There are two ways you can create a tax return in MYOB Practice.
Move a tax return from MYOB AE/AO into MYOB Practice – This creates a tax return with data will roll over from AE/AO from the previous year in AE/AO.
Add a new tax return in MYOB Practice – This creates a blank tax return. No data is moved from AE/AO. But if you already have a tax return in MYOB Practice, when creating a new return, all the data from the previous year will roll over.
Move a tax return from MYOB AE/AO
-
Before moving a tax return, make sure you've completed the getting started steps.
-
There are some tax return year and form type restrictions:
-
Can’t move 2021 and prior years from AE/AO to MYOB Practice.
-
Can’t move SMSF & Fund return type for any year.
-
Can move 2022 and later years for IITR, CTR, PTR and TRT.
-
Log in to AE/AO.
Go to the client and select the Tax returns tab.
Select to open a tax return. Make sure the tax return is in Not Started status. The Move the tax return online window appears.
In the Move the tax return online window, click Move this return online.
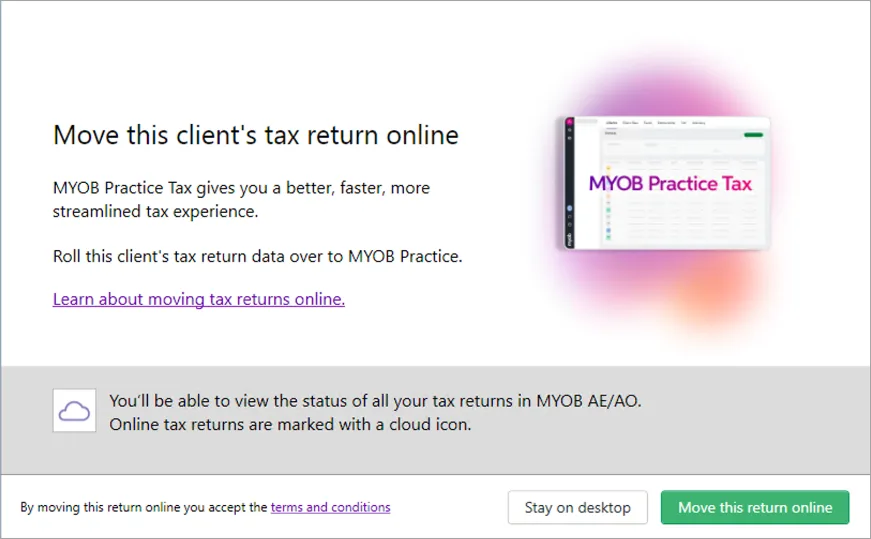
Click Open return after the process has finished successfully.
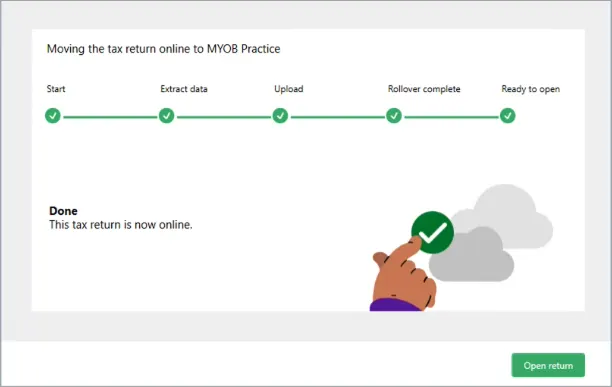
The tax return opens in MYOB Practice.
If the Move the tax return online window doesn't appear, see errors when moving tax return from AE/AO to MYOB Practice.
The depreciation worksheet in MYOB AE/AO doesn't require an asset class, but MYOB Practice does. So that you don't need to edit all the assets before being able to move returns without issue, when you move the return, we add a Default Asset Class value in Client Files > Assets. You can transfer the asset class to MYOB Practice at your convenience.
Add a tax return in MYOB Practice
If you don't have a tax return in AE/AO and want to start a tax return for a client, you can add a new tax return directly in MYOB Practice.
-
You can add Individual, Company, Partnership and Trust return types from the tax year 2019 onwards.
-
Currently, a blank tax return will be created with no data (including contact information). We're working on integrating the contact information into the tax returns.
-
If you have a previous year's tax return online, some data, schedules, and workpapers will roll over. See Data rolled over from the previous year.
Select Add new button located in the top right-hand corner.
In the Add form window, select the Client, Type, and Period.

Select Add. A tax return will be created with a Not started status.