You can customise the way your email notifications appear to your clients, and who in your practice will receive the notifications:
Customise notification emails
Email notifications sent from and to the practice have a default message and a link to the associated task. But you can customise the look of the email so that it reflects your practice’s branding, and include other information that’s important to you and your clients.
You can add a logo or an image that will appear on the header of all emails, and specify footer text, which might include a link to your website and other contact information, your privacy policy or a disclaimer. Learn more about setting up branded emails.
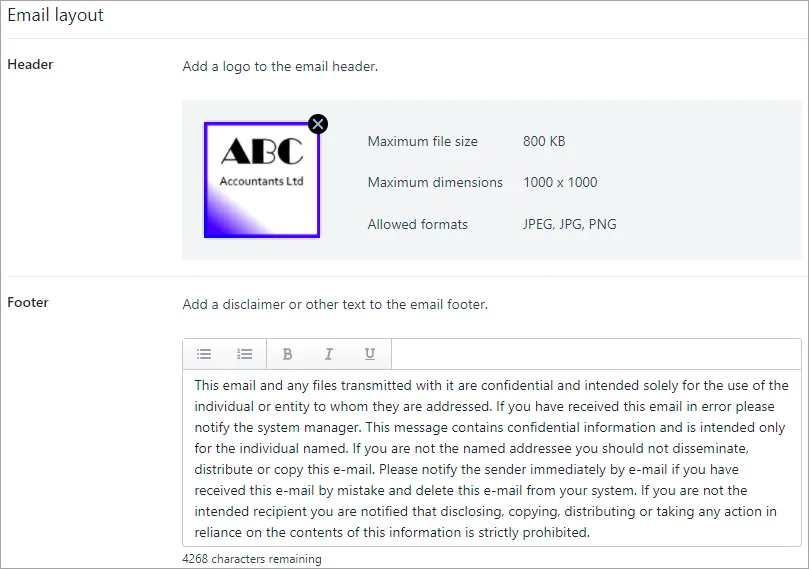
Choose a task sender
You can assign a default task sender for each client portal, and override it when creating a task (except when creating tasks from the Client files page and when requesting signatures for tax returns).
When creating a general task, you can choose to use a different "From" name to your own. For example, if someone else usually deals with a client, but you’re sending a task on their behalf, you can choose to show the other person as the sender, rather than yourself. That’ll avoid confusion at the client end, and it ensures replies are addressed to the correct person.
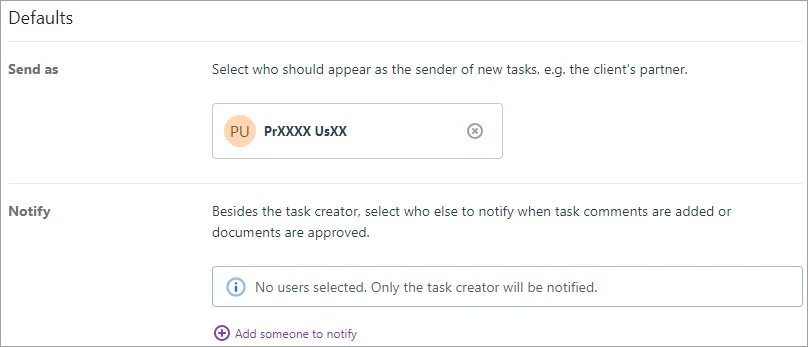
Choose who will be notified
For each general task you create, you can choose who will be notified of any comments the client makes or when they approve a document. You might want to specify more than one person, if multiple people in your practice work with the client.
You can set up a default Notify list for each client portal, and edit the list when creating a task (except when creating tasks from the Client files page and when requesting signatures for tax returns).
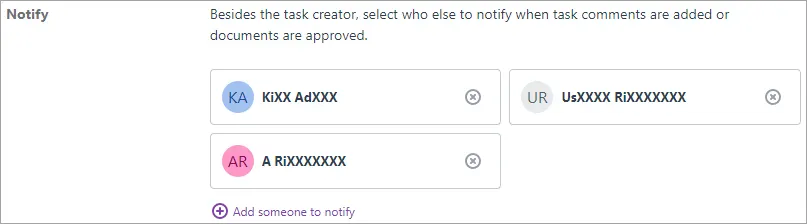
Create a practice alias
If you'd prefer to send tasks using your practice name as the “From” name, and receive notifications to a shared mailbox, rather than an individual, set up a practice alias. This can avoid issues when notifications are sent to an employee who is on vacation, or has left the practice. Learn more
When you create a general task or set up a client portal, you can select the practice alias as the task sender (Send as field) and it can be added to the Notify list in the task or portal.
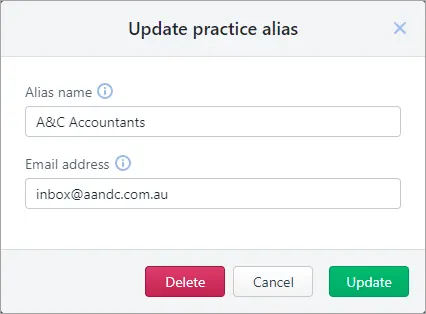
Assign portal administrators
At times, a client may send a comment to the practice or upload a document that doesn’t relate to a task. By default, the comment or document notification is sent to the portal administrator.
If the practice user who created the client’s portal and was assigned the administrator role is no longer in the practice, or they're not the right person to receive the notifications, you can nominate someone else to be the administrator.

Tax notice notifications
New Zealand only
You can edit the default email and Portal task text, logo, footer and other options that are used when you send tax notices to your clients.
