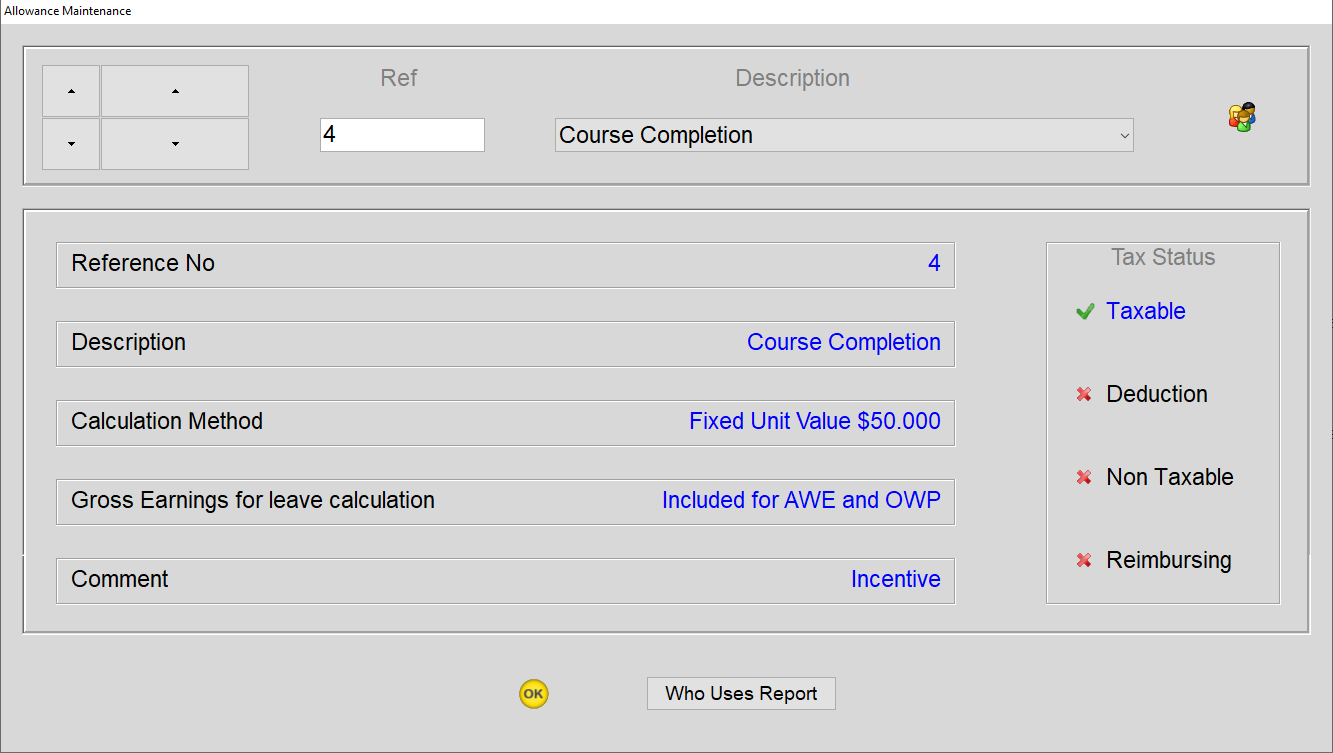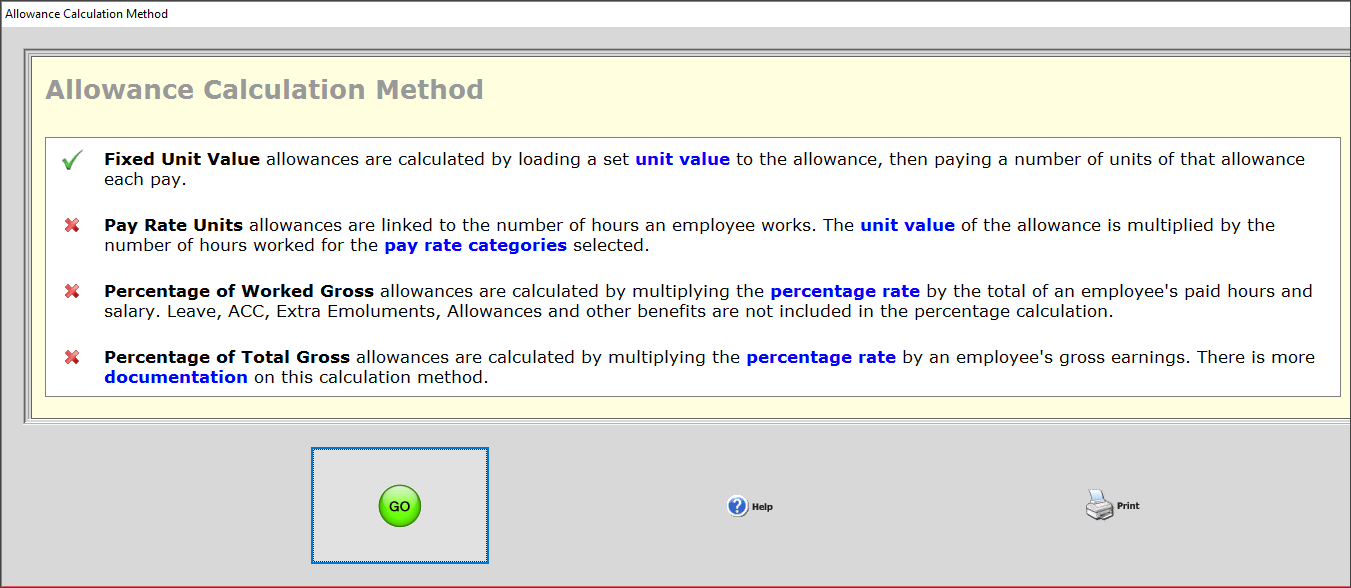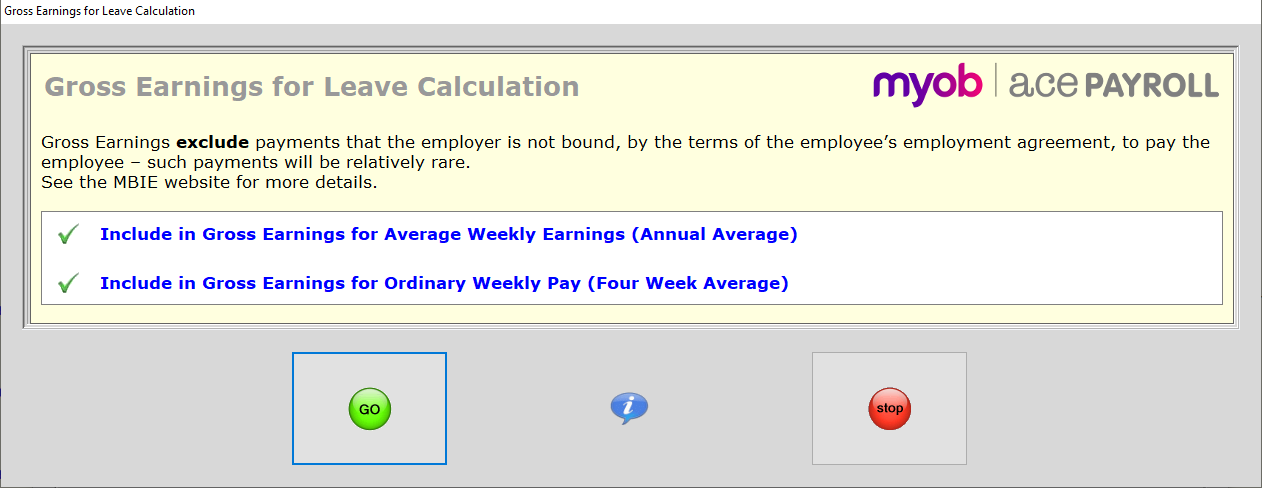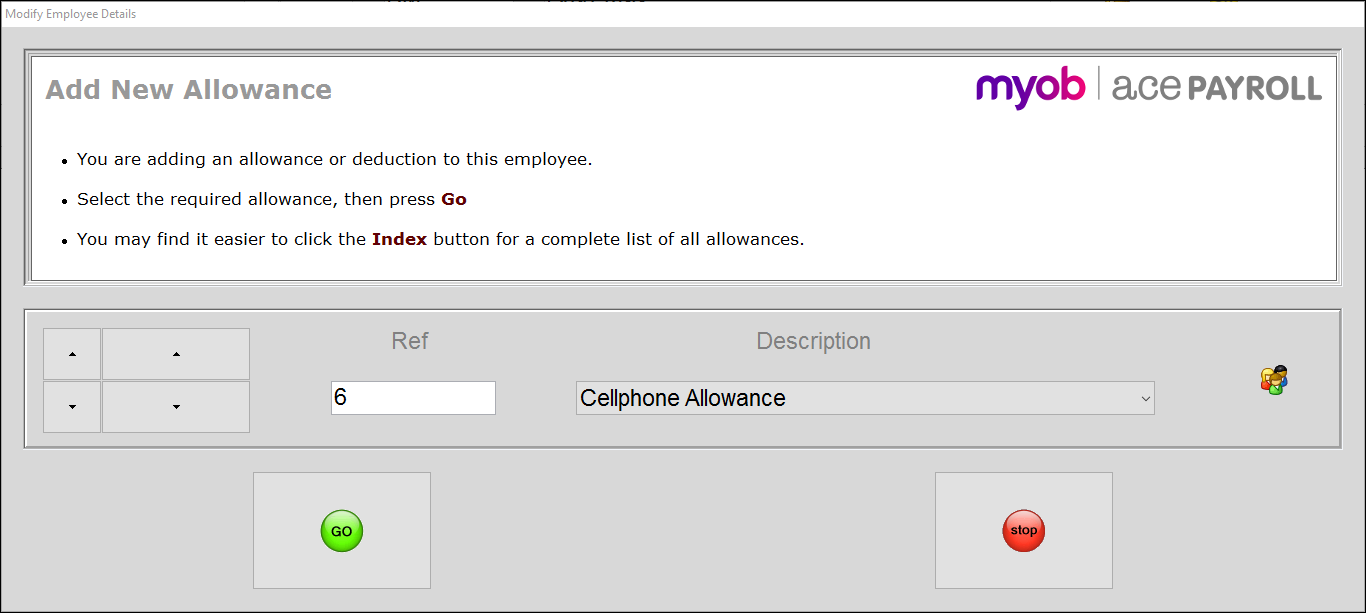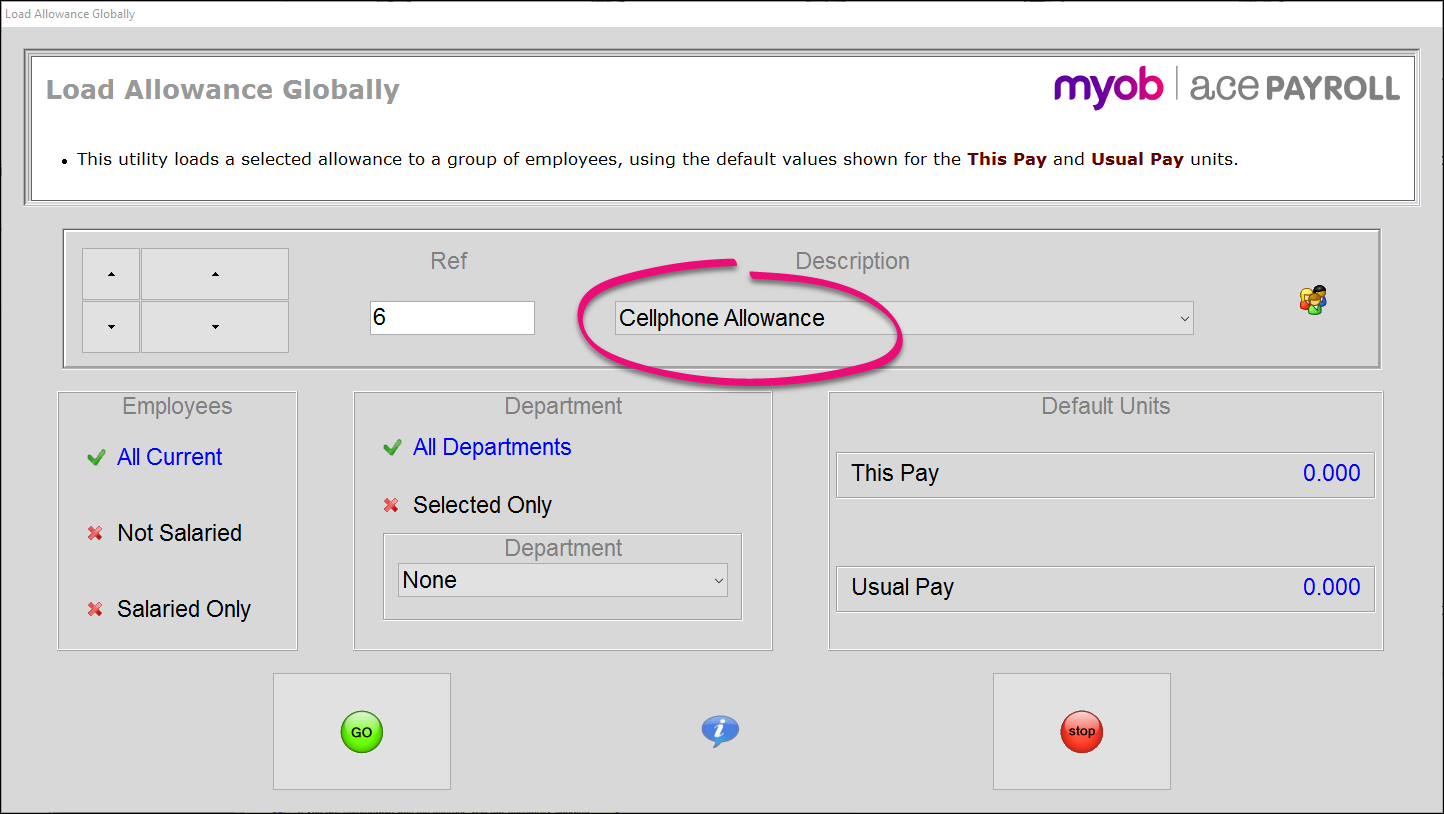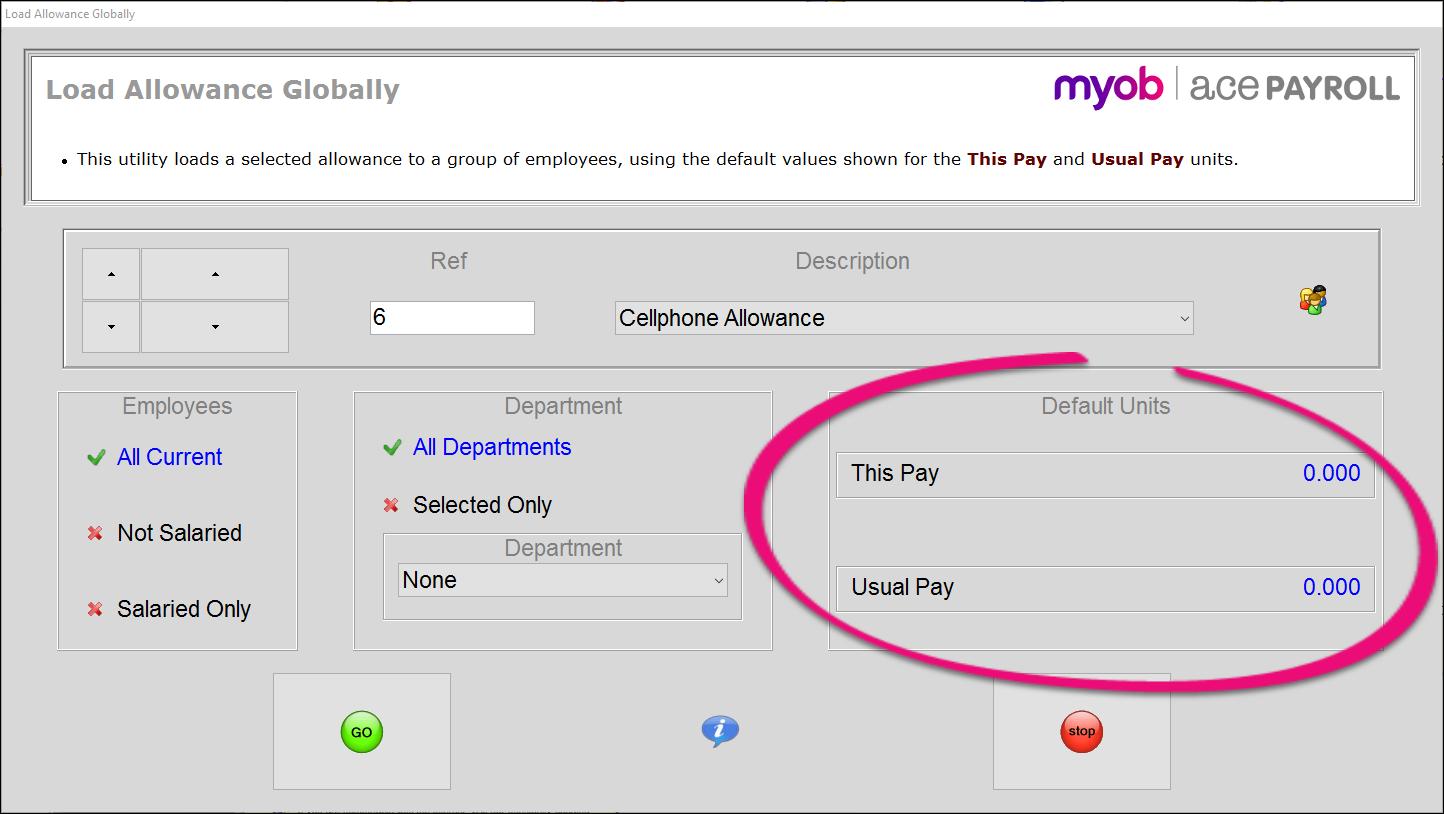If you need to add allowances or deductions before you process your pay, now is the the time to add them.
Creating allowances and deductions.
Linking allowances and deductions
Linking an allowance or deduction makes it available each time your process your pays.
You can set the allowance or deduction to be applied automatically each pay, or to be applied manually. To apply an allowance or deduction manually when you are processing pays, click the white cells in the Taxable Allowances or Deductions rows. This is the best way apply an allowance or deduction that is not recurring.
To link an allowance or deduction to an employee
- From the front screen, click Employee > Modify Employee Details > Alllowances .
- Click Add to open the Add New Allowance window.
- Select the required allowance or deduction from the drop-down menu, then click GO
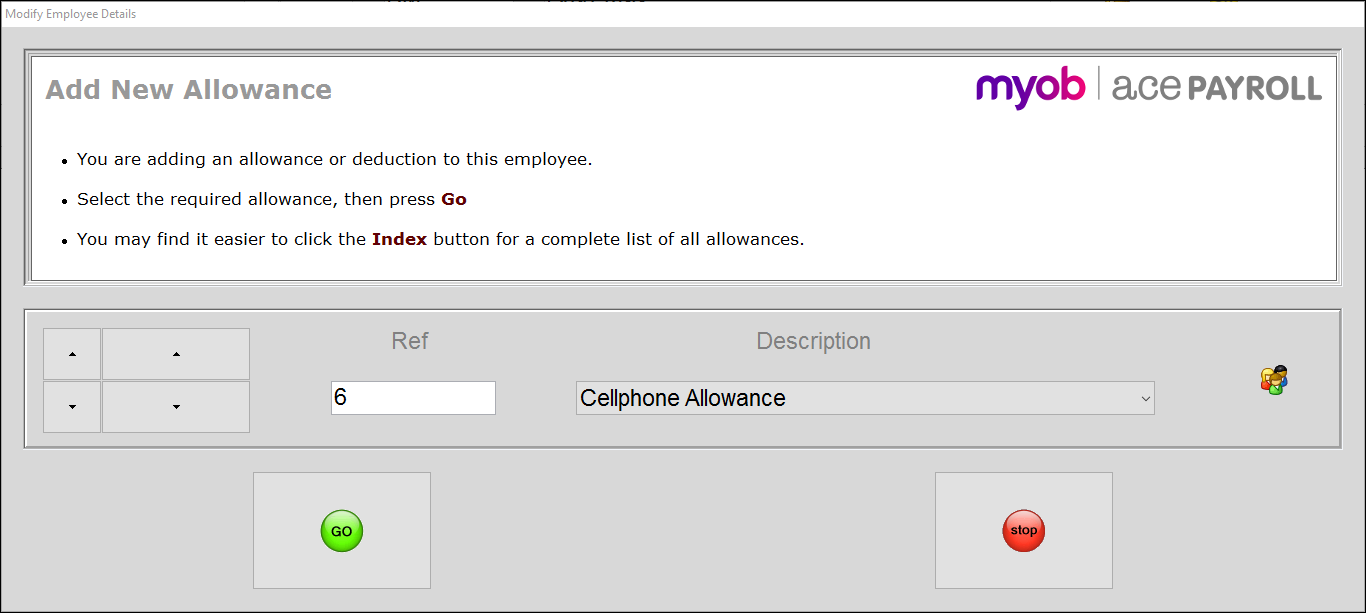
- If this allowance is to be paid every pay period, enter the Usual Units, then click Go.
If the units will change each pay, or will not be paid regularly, then leave this field blank and click Go.
The allowance or deduction is now linked to the employee.
To link an allowance or deduction to a group
- From the front screen click Allowances > Load To A Group.
- Select the existing allowance or deduction from the Description drop down menu.
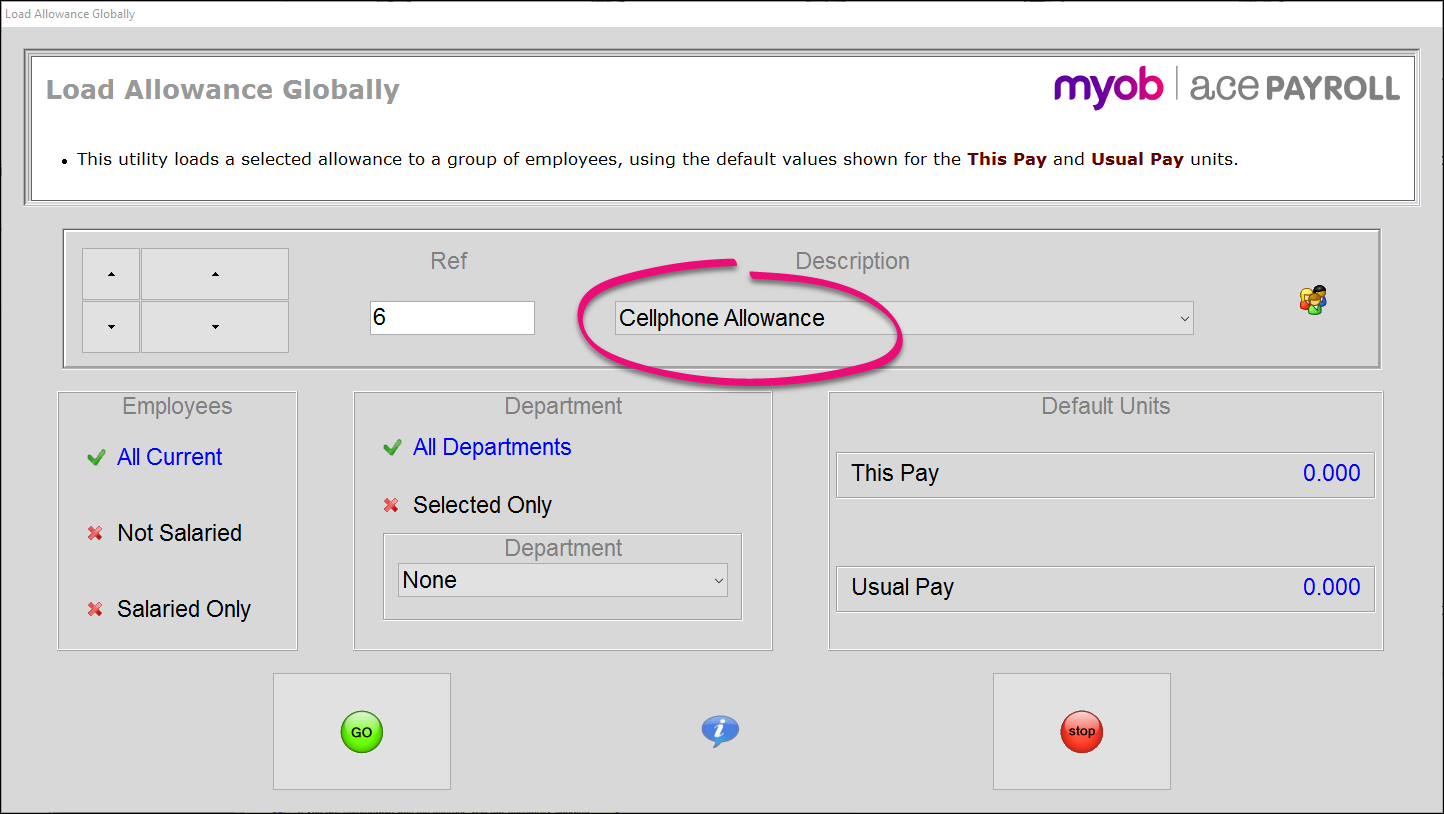
- Select the group of employees you want to link this allowance or deduction to using the Department and Employees fields.
- If you want a certain amount to be paid or deducted for every employee you have selected, enter the Default Units you want to pay.
If you want to set these amounts manually each pay, leave the default units for This Pay and Usual Pay fields as nil. This loads the allowance or deduction to the group of employees but does not pay anything automatically. The decision to use it is made each pay and on a per employee basis. This feature is most useful for clients who employ lots of casual employees and want the ability, but not the obligation, to easily pay an allowance or deduction to anybody in future.
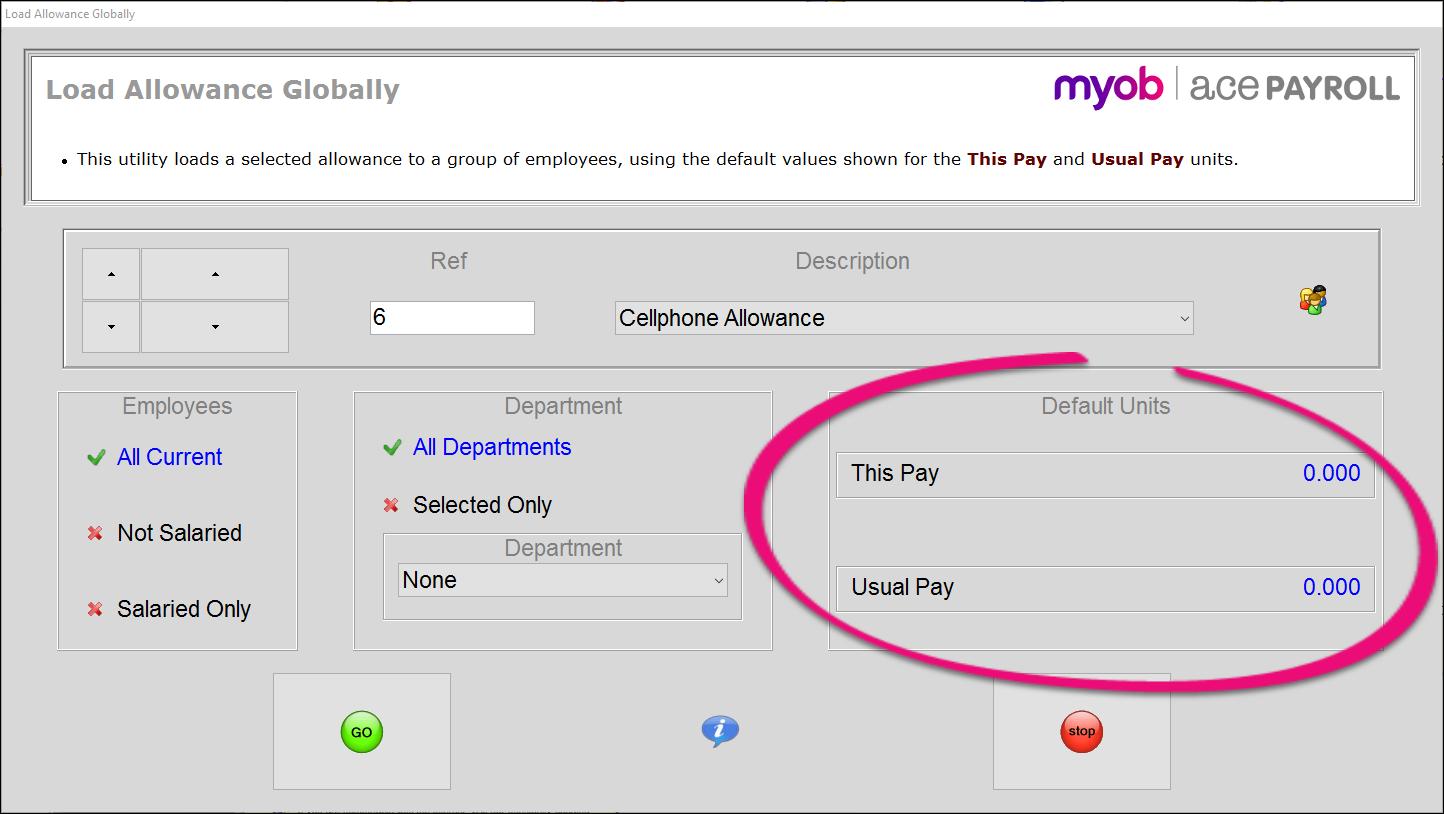
- Click Go, and you’re done!