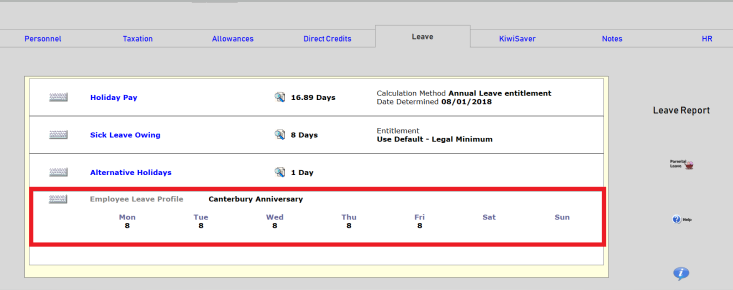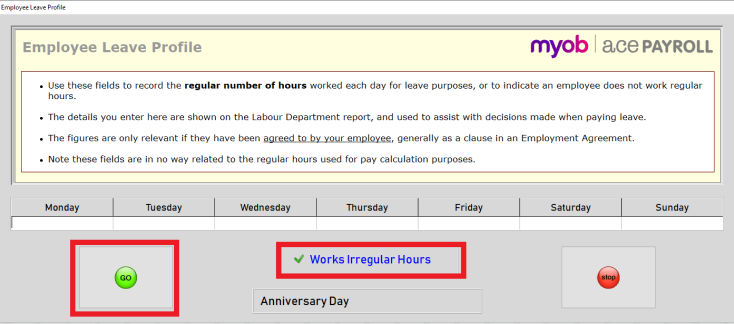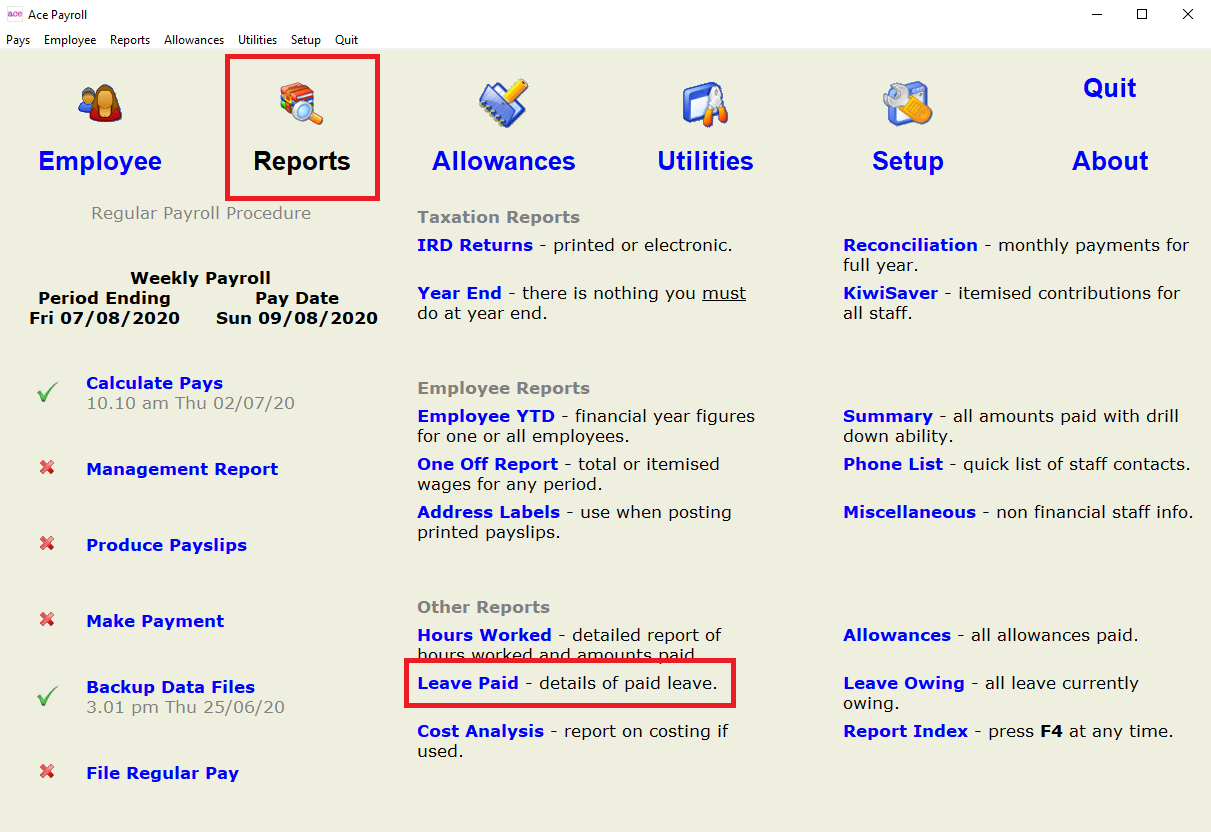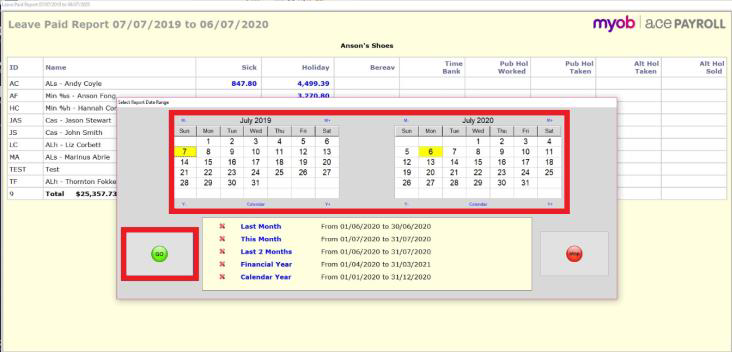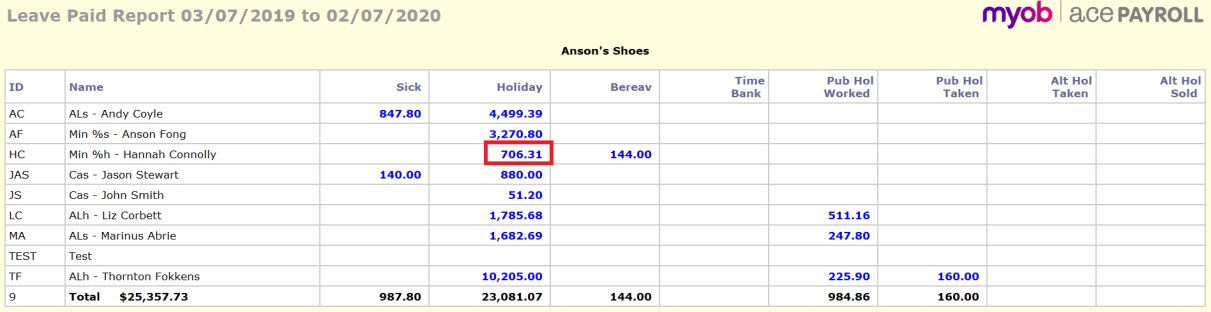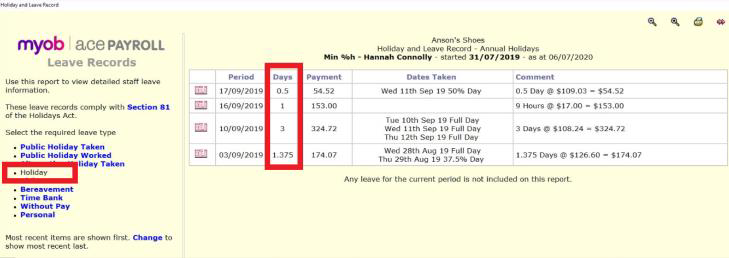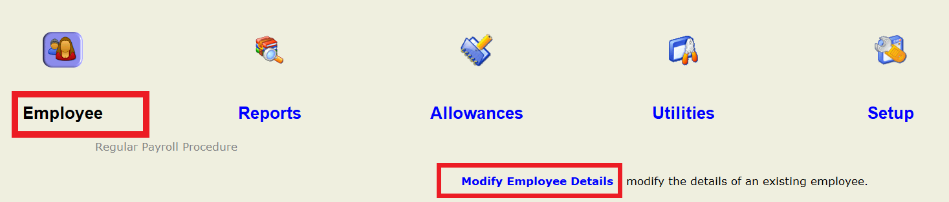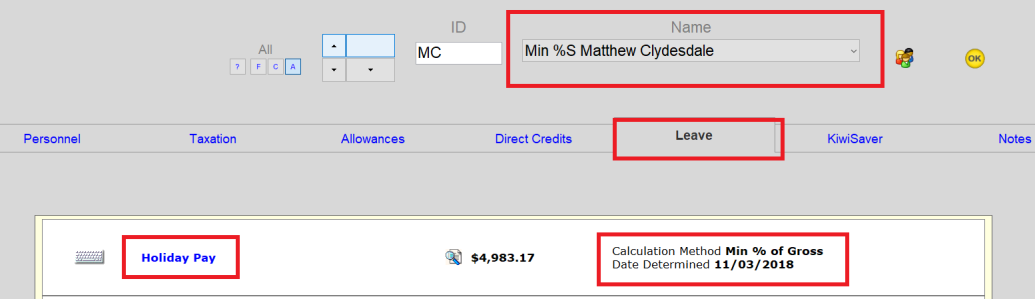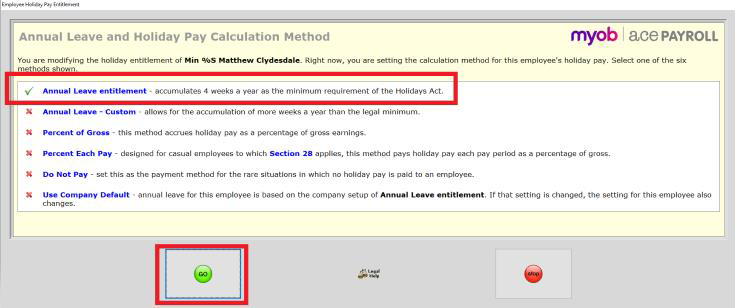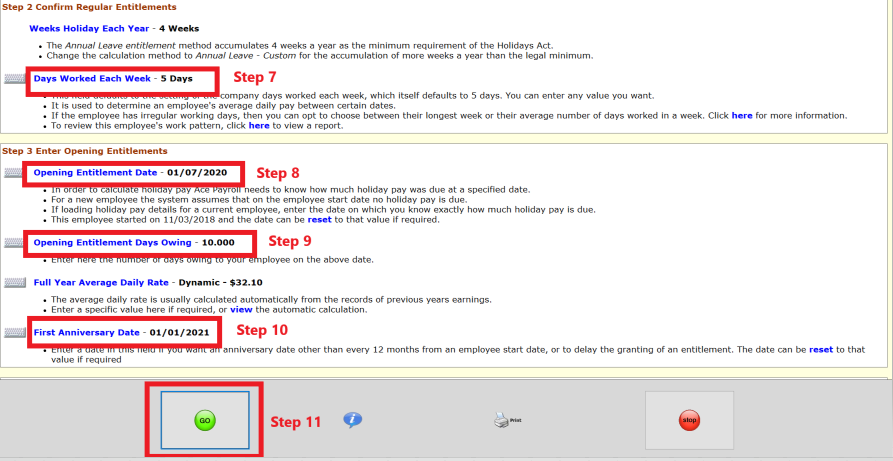Minimum percentage of Gross to Annual Leave Entitlement process
Disclaimer
This document provides guidance on how to manage leave entitlements within our product. We recommend that you read the MBIE document Holidays Act 2003: Guidance on annual holidays, domestic violence, leave, bereavement leave, alternative holidays, public holidays and sick leave to understand how to meet your obligations as an employer under the Holidays Act 2003. If you have further questions or are in doubt, it is best to seek legal advice to ensure you are meeting your obligations.
The Holidays Act 2003 provides all employees 4 weeks Annual Holidays after 12 months’ continuous employment. Ensuring that your employees receive their full entitlement each year is an important part of your obligations under the Act. To manage Annual Holidays for your employees you need to ensure you have an agreement with them on what a working week means (i.e. how many days or hours), this must genuinely reflect their working pattern at the time of any holidays taken.
Given the need to ensure you know how much time your employee is entitled to for Annual Holidays, if you use the min % of gross method in Ace Payroll, you will need to move your employees to the Annual Leave Entitlement method. This will provide an allocation of time and is the only way for the product to automate management of your employees leave balances.
If you continue to use min % of Gross you will need to manage the entitlement for time manually outside of the product. This is because the min % of gross method allocates 8% of your employee’s gross earnings for every hour you pay them rather than allocating (or accruing) a period of time. As this method will only allocate dollars for payment it is okay for fixed term employment agreements less than 12 months however is not applicable to permanent employees where you are always required to provide an entitlement to time.