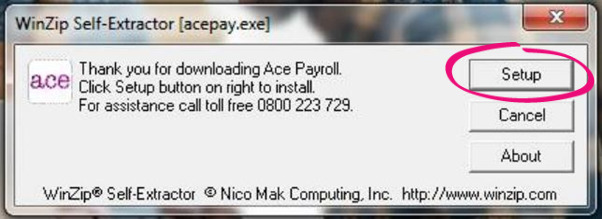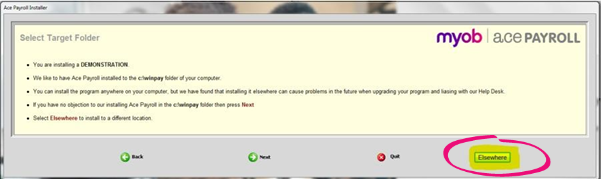Networking Ace Payroll
The standard version of Ace Payroll can be installed in a networked location, without any additional software or additional licenses.
Ace Payroll is designed to be installed and run locally. While it is possible to use it over a network using the steps below, this can cause performance issues, and can make the system behave unpredictably. For these reasons, networking Ace Payroll is not recommended.
Notes
- The program can be accessed by multiple users, but is not designed to have more than one user entering data into one database at any one time. However, if you run multiple companies, each user can be using a different data set simultaneously.
- Ace Payroll uses just three program files - PAY.EXE, PAY.HLP, and PAY.INI
- All data files are no more than 8 characters each, and all end in .DTA
- Copying PAY.* and *.DTA files from their present locations copies all files.
- Ace Payroll never writes to the Windows registry..
- Make sure each user has full read and write access to the relevant folders.
- If you get a message saying which says Faulty Setup File after you have set up the shortcut:
- Check the shortcut file path is not being directed to the wrong location
Check that the user has full access/admin rights
Need some help?
Contact us and we'll be happy to help.