The "running down" method of sick leave (personal leave) is where an employee receives a full year's sick leave when they begin their employment. The leave balance is then reduced over the year as personal leave is taken.
When the employment anniversary is reached or a new payroll year begins, personal leave is restored back to its full amount.
Let's show you how to set up the "running down" method of leave.
Other types of leave
The "running down" method can be used for other types of leave, including long service leave. The only difference is how much leave you allocate the employee upon commencement, and the frequency this leave is restored to its full amount (instead of annually, it might be after 10 years, or 15 years - depending on your long service arrangements).
1. De-activate the accrual of personal leave
Go to the Payroll command centre and click Payroll Categories.
Click the Entitlements tab and click the zoom arrow next to the Personal Leave Accrual category. The Entitlements Information window is displayed.
For the Calculation Basis, select Equals 0% of Gross Hours or Equals 0.000 Hours per Pay Period.
Select the Payroll Year End option Carry Remaining Entitlement Over to Next Year.
Here's our example: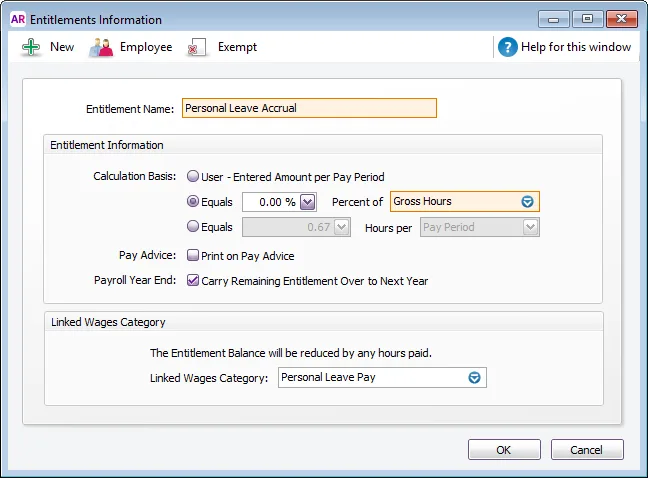
Click Employee. The Linked Employees window is displayed.
Select all employees entitled to receive sick leave.
Click OK to the Linked Employees window.
Click OK to the Entitlements Information window.
2. Determine each employee's leave entitlement balance
Determine how much leave is currently owed to each employee. For example, you may want to assume that employees were allocated the full quantity of leave on their previous anniversary. Deduct any personal leave that has been taken from this quantity and the remainder is the quantity of personal leave owing.
Remember leave is tracked in hours.
3. Enter each employee's leave entitlement balance
Go to the Card File command centre and click Card List.
Click the Employee tab and click the zoom arrow next to the applicable employee. The Card Information window is displayed.
Click the PayrollDetails tab.
Click Entitlements.
In the Balance Adjustment column, enter a quantity of hours against the Personal Leave Accrual entitlements so that the Total column now agrees with the personal leave balance owing as determined in the previous task.
Here's our example: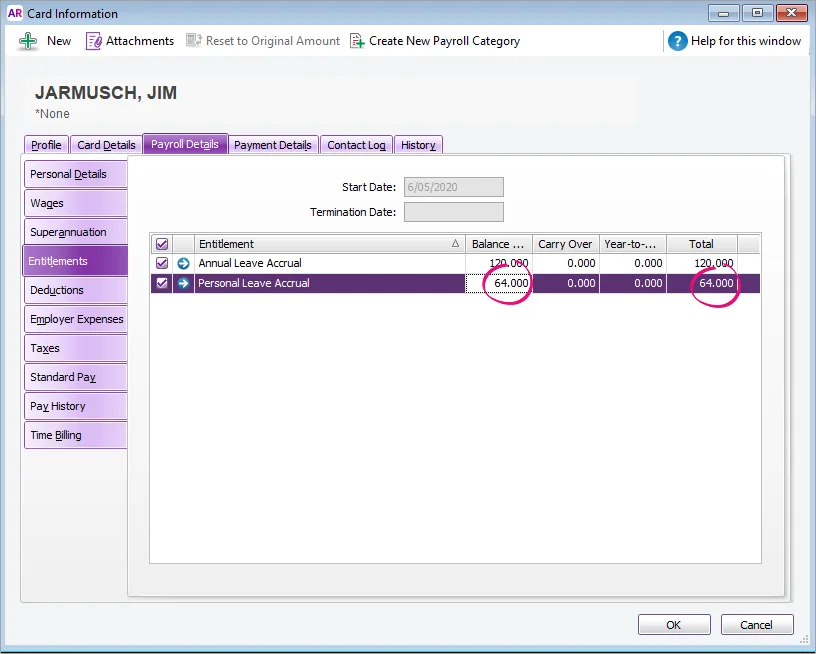
Click OK.
4. Create an alert for the employee's anniversary
You can create an alert to let you know when an employee's personal leave accrual needs to be restored to its full amount.
To set up the contact alert
Go to the Card File command centre and click Card List.
Click the Employee tab and click the zoom arrow next to the applicable employee. The Card Information window is displayed.
Click the Contact Log tab.
Click New Log Entry. The Contact Log Entry window is displayed.
In the Notes field, enter a brief description.
In the Recontact Date field enter the date of the employee's next anniversary.
Here's our example: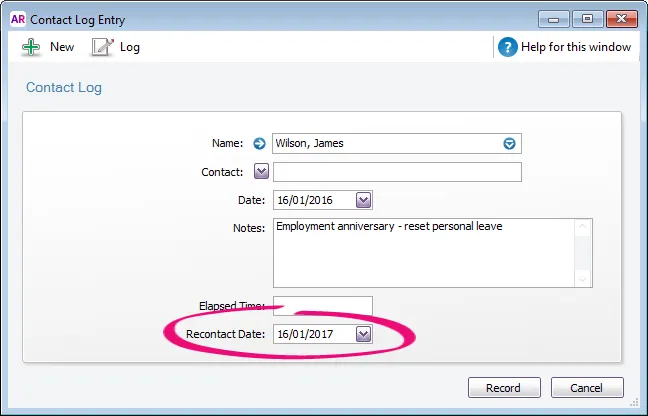
Click Record.
When the contact date is reached
Once the recontact date is reached or has passed, the employee's name will be displayed under the Contact Alert tab of the To Do List (accessible at the bottom of all command centres).
Take the To Do List automatically display each time you open your company file:
Go to the Setup menu and choose Preferences.
Click the Windows tab.
Select the option Display To Do List When Starting MYOB.
Click OK.
5. Reset the personal leave balance at the anniversary date
Determine how much personal leave is owing to an employee at their anniversary
Go to the Reports menu and choose Index to Reports.
Click the Payroll tab.
Click the Balance Summary report (under the Entitlements heading).
Set the date range to be from July 1st to 30th June of the current payroll year.
Click Advanced.
In the Employees field, select the relevant employee.
In the Entitlements field, select Personal Leave Accrual.
Click Run Report. The report will display the Available Hours of personal leave for the specified employees.
Determine how many hours of leave is required to reset the leave back to its full amount at anniversary.
Create a zero pay to reset the employee's personal leave
You can manually override the Personal Leave Accrual on an employee's pay to increase or decrease their personal leave entitlement. This allows you to reset their leave back to its full amount. Make sure you zero all dollar amounts so no money is actually paid.
Here's our example where an employee's Personal Leave Accrual is being increased by 8 hours:
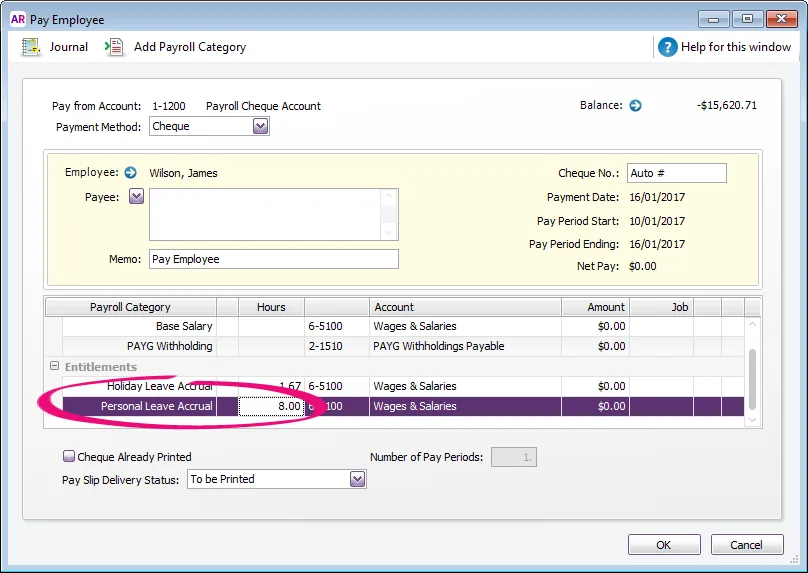
When this pay is recorded, the sick leave accrual balance will be restored to its full amount.
To remove the contact log
Once the employee's sick leave balance has been reset, you can remove the contact log from the To Do List by selecting the entry then clicking Remove.
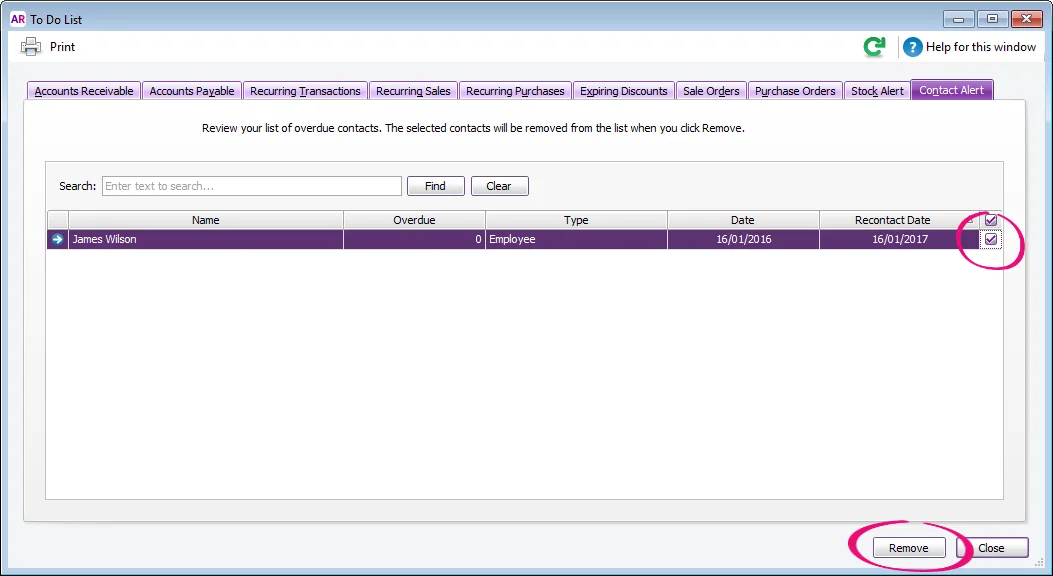
You can then create a new contact log for the next anniversary date, as described in Create an alert for the employee's anniversary above.