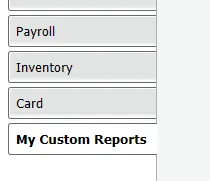You can refine the appearance of your report by adding text boxes, data fields (like your company name, or the report date), shapes and pictures to the page header and footer.

Before printing or exporting the report, click the Print Preview tab to apply the changes.
To add a data field
Data fields contain pre-specified data, such as your company name or your ABN.
In the Report window, click the Insert/Modify tab.
Click Fields. The Insert/Remove Fields window appears.
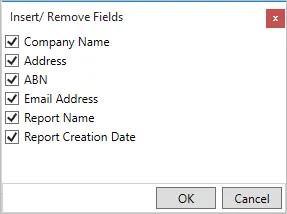
Select the fields you want to appear in your report, then click OK.
Use the options in the Field Properties section of the Insert/Modify tab to select the required font, size, alignment, style and colour for the text in the field.
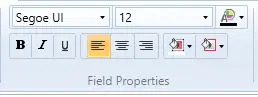
To add a text box
Text boxes are fields that contain text you enter yourself.
In the Report window, click the Insert/Modify tab.
Click Text Box.
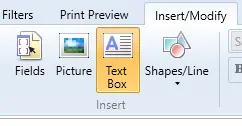
Click and drag the mouse cursor in the header or footer of the report.
Double-click in the text box and type the text you want to appear.
Use the options in the Field Properties section of the Insert/Modify tab to select the required font, size, alignment, style and colour for the text in the field.
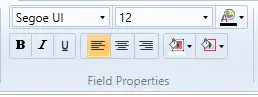
To add a shape or line
In the Report window, click the Insert/Modify tab.
Click the Shapes/Line button and select the type of shape or line you want to add to your report.
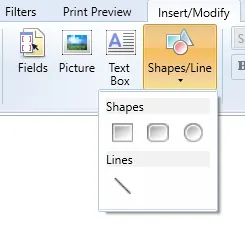
Click and drag the mouse cursor in the header or footer of the report.
To change the colour or border of the shape, select the shape and then use the options in the Field Properties section of the Insert/Modify tab.
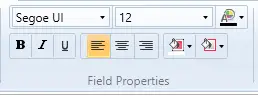
To add a picture or logo
In the Report window, click the Insert/Modify tab.
Click Picture.
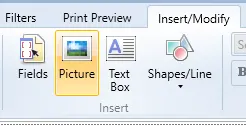
Locate and select the picture file (bmp, jpg, gif, png or tif) you want to add and click Open. The picture appears in the report.
Move or resize the picture as required.
Saving your changes
If you like what you've added to the report, you can save it as a custom report.
To save custom reports
With the report displayed, click the save icon ( ) at the top of the window. The Save report as window appears.
Enter a name and a brief description of the custom report.
Click Save.
To run the report later, select it from the My Custom Reports tab in the Index to Reports window.