Online invoice payments is a secure payment service that gives your customers an easier and faster way to pay you. Customers can pay online using their VISA, MasterCard, AMEX, BPAY, Apple Pay, Google PayTM or PayPal. Let customers pay how they want to pay.
Check out the video to learn how to set up and use online invoice payments.
Fees and charges
There are no setup or cancellation fees with online invoice payments, but there is a transaction fee that will apply to all payments made online.
Transaction fees: $0.25 per transaction + 1.8% of the total invoice (which you can pass on to your customers through surcharging, excluding BPAY).
Fees are debited when the customer pays their invoice, so you'll receive the invoice value minus fees. Learn more about the fees and charges and what happens when a customer pays you.
Apply now
It's easy to get set up with online invoice payments, just make sure you have the following information ready (find out why we need this information):
Make sure you have your:
-
Australian Business Number (ABN)
-
Business trading and sales details
-
Proof of identity — have your driver's licence or passport handy
-
Bank details for the account into which your customer payments (minus fees) will be deposited
-
Estimates of total annual sales in dollars and number of online invoice transactions per month (see your Sales reports).
You can start your online invoice payments application by visiting the sign-up website, or from within MYOB by following the steps in 'Get set up' below.
We'll step you through the application and ask you a few simple questions so that we can verify your business and account details to make sure that your information is kept safe and secure.

We'll email you once your application has been approved.
Get set up
It's easy to set up online invoice payments.
You can also set up online invoice payments from your business settings > Sales settings > Payments tab > Set up online payments options.
Open the sign-up website.
Follow the prompts to complete the application:
Business details – enter details like your ABN, business name and industry. This is to help confirm and protect the information provided.
Business address – enter the registered office address of your business. The is where all communications and notices to the company are sent. It can be different to the trading address or principal place of business.
Cashflow estimates – enter estimates of annual sales turnover, the number of invoices you send a month and the percentage of deposits taken on invoices. If you're a new business, enter forecasts of these figures.
Bank account – enter the details of the settlement bank account where your customers' payments will be deposited.
Settings - choose the ledger accounts in MYOB you'll use to categorise your customers' payments and associated fees.
Payment account – this is the ledger account in MYOB that your customers' net payments are categorised to. If you have a bank feed linked to this account, your customers' payments will be handled automatically in MYOB
Fees account – this is the ledger account in MYOB that the fees associated with your customers' online payments will be categories to. If you have a bank feed linked to the Payment account specified above, your customers' payments will be handled automatically in MYOB
Verify owners – enter the email address and mobile number of the beneficial owner(s). They’ll be contacted by email to verify their identity. If they are not listed you can add them.
Verify your identify – enter details from your driver's licence or passport.
Review and confirm – check over the details you’ve entered and agree to the terms and conditions.
To save an application and complete it later, click Save and exit. To resume your application, go to the sign-up page and click Resume application.
When you've completed the application, click Submit application.
Once the application is submitted, we'll begin the verification process. If more information is required, we'll get in touch with you within two business days.
Application status. Once your application is successful, you'll receive an email from us letting you know you're ready to use online invoice payments.
What to do once your application is approved
Once your application is approved, all new invoices will have the option Allow online payments selected by default.
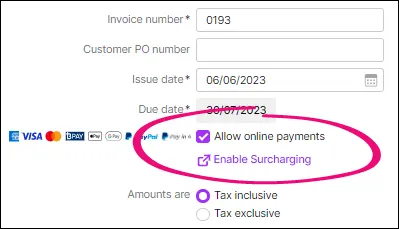
For existing open invoices, you’ll need to resend the invoice, so the customer can see their online payment options.
If you use bank feeds or import bank statements, your customers' payments will be automatically recorded in your MYOB business and matched for you.
The auto-matching is based on the ledger accounts you chose when you set up online invoice payments, but you can change these if you need to (click the settings menu (⚙️) > Sales settings > Payments tab > Edit preferences).
Sending an invoice
You can select whether to enable online invoice payments for each individual invoice by selecting the Online payments option (as seen below).
Create your invoice as you usually do, and select the option Allow online payments.
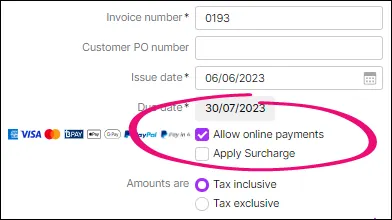
If you'd like to pass on the 1.8% surcharge for debit card, credit card, Apple Pay, Google Pay and PayPal payments, and you've set up customer surcharging, select the Apply Surcharge option.
You're not able to pass on the surcharge for BPAY payments.
Email the invoice to your customer.
You can also send an SMS notification to the customer to pay their invoice. For all the details, see Emailing, printing or downloading invoices.
Your customer clicks the automatically generated link that’s in the email they receive, and their full invoice will appear online.
They can click the Pay Now button to make their payment on the spot.
How the invoice looks to your customers
The customer will receive the online invoice as they normally would. However, with the online invoice payments option enabled, they'll see a Pay Now button.
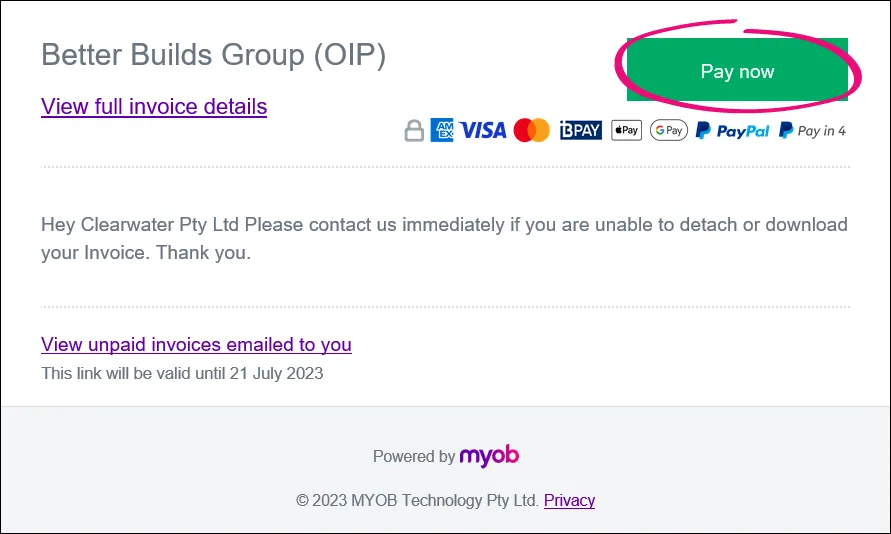
When they click Pay Now, they'll be asked to select their payment method.
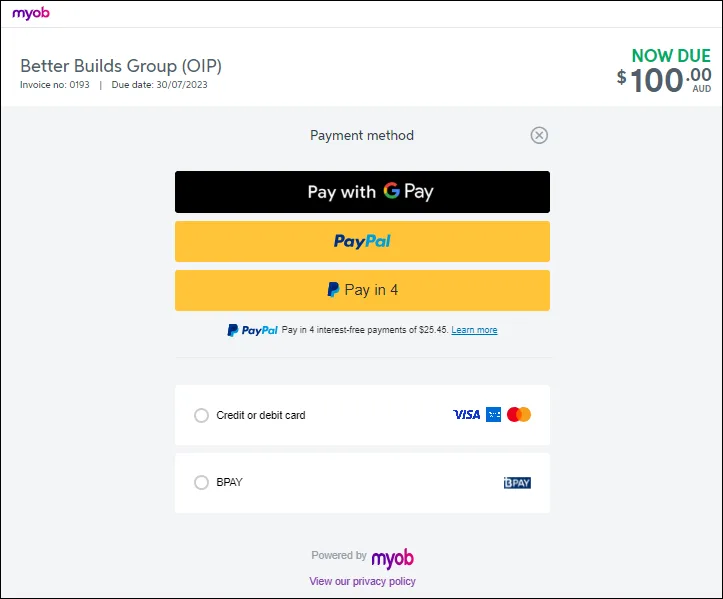
If you've activated customer surcharging for this invoice and the customer chooses to pay by credit card, debit card, Apple Pay, Google PayTM or PayPal, the 1.8% card surcharge will automatically be applied.
Once they've entered their payment details, they click Pay.
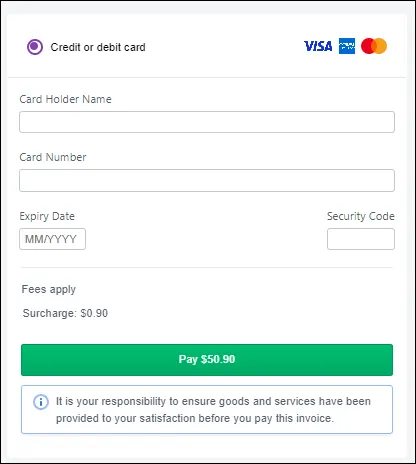
You'll only be charged after the customer's payment has been processed.
When a customer pays you
When a customer makes an online payment, the fees will be deducted from their payment and the balance will be settled into your nominated bank account.
The payment will be automatically recorded in your MYOB software and the associated invoice will be closed off. Both you and the customer will receive an email confirmation about the payment.
Learn how your MYOB software handles online invoice payments and how to troubleshoot any issues.
Customers can pay you online — even from a printed invoice
No matter how you invoice your customers, they'll be able to pay you online. So if you prefer to download an invoice as a PDF and email it to your customer – and you've set up online invoice payments – they can still view and pay the invoice online. A QR code is automatically added to your invoice when you print it or export it as a PDF. When the customer scans this QR code using their phone, they can view the online invoice and easily pay it online.
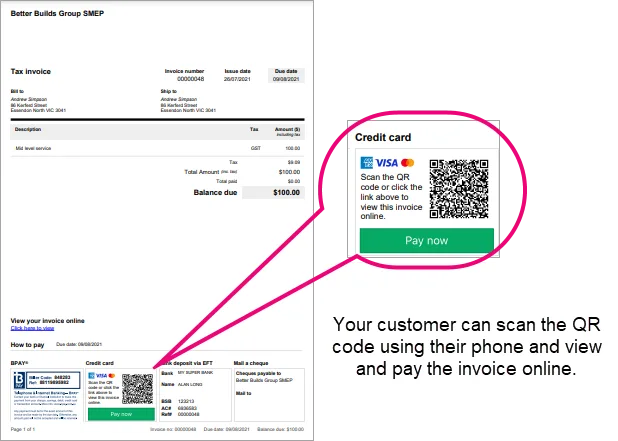
Learn more about Sending an online invoice link to a customer.
Google Pay is a trademark of Google LLC.
FAQs
Can I disable online payments for one invoice?
You can remove your customer's option to make online invoice payments, you just need to deselect the Allow online payments option when you create an invoice.
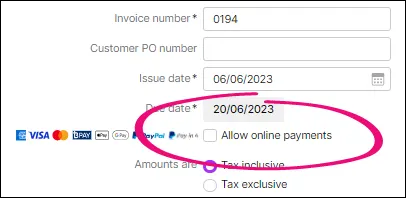
Can customers pay multiple invoices at once?
Customers can pay multiple invoices in one go through their list of unpaid invoices. All they need to do is select the invoices they wish to pay and click the Pay invoices button below.

The total amount of invoices selected cannot exceed $99,999.
There are two ways they can access this list:
By clicking the link View unpaid invoices emailed to you at the bottom of any invoice emailed to them.
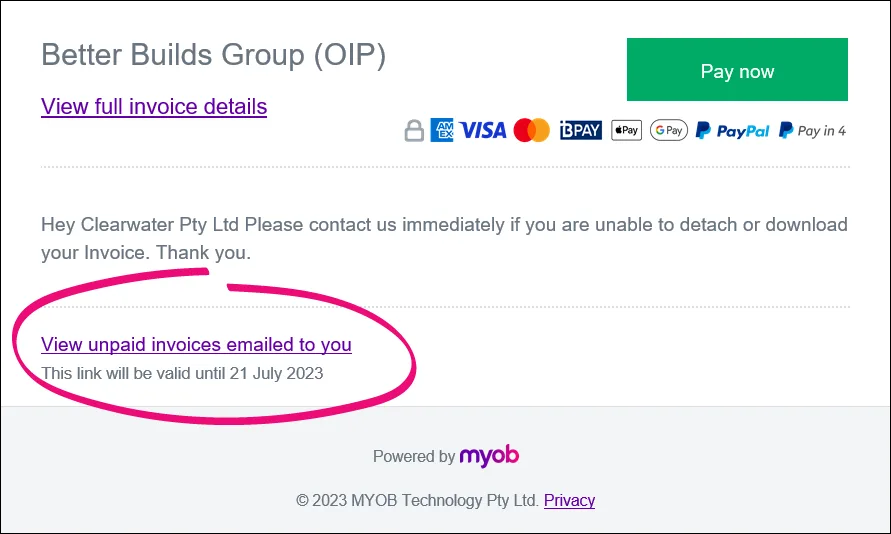
Through a reminders email.
How long does it take for a payment to appear in my bank account?
Depending on when the payment was made and the bank's processing cut off time, it can take between 1 and 2 business days for the payment to appear in your bank account.
We'll email you as soon as the customer has paid the invoice, so you'll know when you can expect the money in your bank.
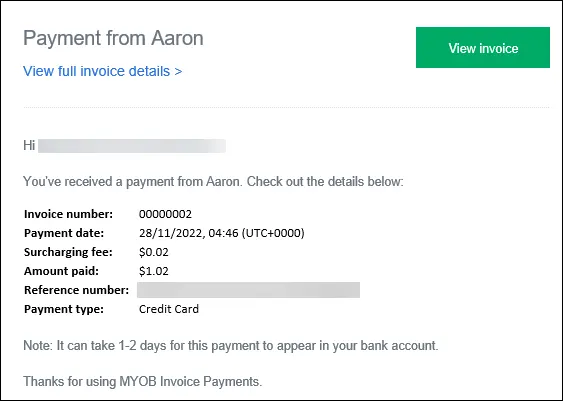
The payee also receives an email confirming that they've paid.
You can also check the Transaction Details report (Reporting menu > Reports > Online invoice payments tab) – any paid transactions will have a status of Settled money:
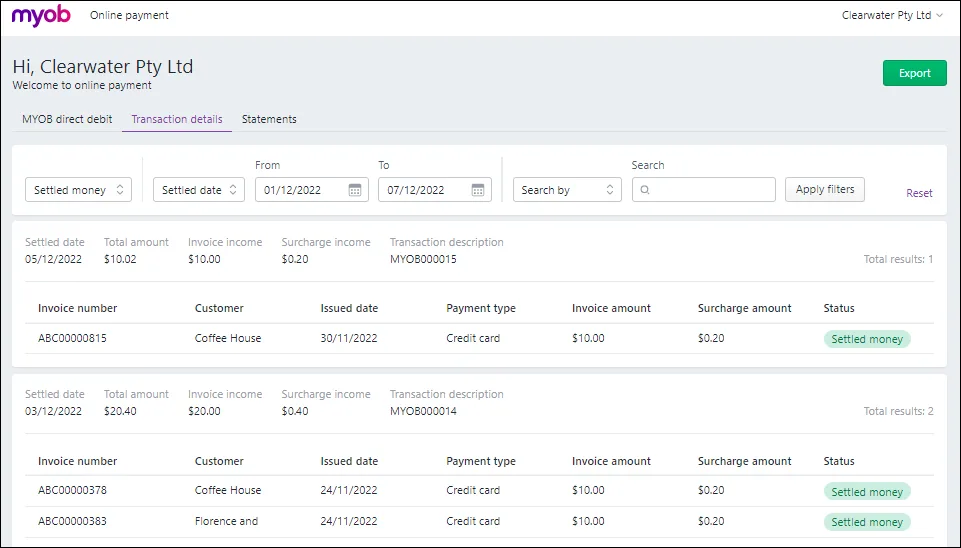
Learn more about the Transaction details report.
Can a customer part-pay an invoice?
Unfortunately, no. Online Invoice Payments only allows for full payment to be made on an online invoice – partial payments are not able to be recorded.
If you have an invoice that requires deposits or multiple payments, you should set these payments up as multiple invoices in MYOB Business and send them to the customer, so they can pay those invoices individually.
If the amount the customer will pay each time is the same, you can save yourself some effort by setting up a recurring invoice. MYOB Business will automatically create as many invoices you want according to a schedule you choose – you then just need to send each invoice to the customer. Find out more about Recurring transactions.
Why has the "Pay now" button disappeared from my invoices?
If your customers have told you they can no longer see the Pay now button in their online invoices, it might be related to some recent communications we sent about completing some additional business verification requirements for online invoice payments.
If you didn't provide the required information, your online invoice payment service may have been terminated. If you want to continue providing your customers the means to pay you online, you'll need to reapply for online invoice payments.
For all the details, see Online invoice payments termination.
Why are some payment options not available?
Depending on the nature of your business, some Online Invoice Payments payment options may not be available due to certain eligibility criteria.
PayPal FAQs
How do I make PayPal available for my customers?
Once you set up Online Invoice Payments, PayPal (and PayPal Pay in 4) is automatically one of the payment options your customers have, there is nothing additional you need to do.
Will PayPal be available for all merchants?
PayPal will be available for most merchants. However, it's not available for these business and transaction types:
Non-profit
Gambling
Security Brokers/Dealers
Foreign Currency, Money Orders
Stored Value Cards
Do I need a PayPal account to accept PayPal payments?
No, you don't need a PayPal account, only your customers do.
Can I turn on customer surcharging for PayPal?
Yes, you have the option to pass on surcharging fees associated with online invoice payments to customers paying with PayPal. You can turn on customer surcharging for an invoice or all invoices for PayPal, just as you can for any other payment method (except BPAY).
The surcharge will appear as ‘Handling’ in the payer's PayPal wallet.
Can I have Online Invoice Payments funds settled into my PayPal wallet?
No. If you have a PayPal account, you're not able to have Online Invoice Payment funds settled into it. Payments can only be settled into the settlement bank account you nominated when you applied for Online Invoice Payments.
Why is MYOB shown as the merchant in my payers' notification emails and PayPal account?
As MYOB is the master merchant for PayPal Online Invoice Payments, MYOB will be displayed as the merchant name in the email payment notification and viewing transactions from the PayPal account. Your trading name appears in the bank statement and in an automated email receipt the payer receives from MYOB.