Once you've set up bank feeds, your bank transactions are automatically fed into AccountRight. If a corresponding transaction exists in AccountRight, the bank feed transaction is automatically matched to it. All you need to do is approve these matched transactions.
If a transaction remains unmatched, you can either find a transaction you’ve previously entered in AccountRight, or create a new transaction in AccountRight.
Using bank feeds for the first time? If a transaction that you've already reconciled in AccountRight (or have marked to be reconciled) remains on the Bank Feeds window, click the refresh button (). If the transaction remains, it means you can't match it. Instead, you can hide the bank feed transaction to remove it from the Bank Feeds window.
Review bank feed transactions
To review transactions, such as unmatched ones, right-click the transactions in the Bank Feeds window and choose Copy List to Clipboard. Then paste the details into a spreadsheet, document or email.
For more details, see How bank feeds can work for you.
Automatic bank transaction delivery, approval and payment
Online company files only
If you install the latest version of AccountRight, you'll save even more time by:
having bank feed transactions delivered automatically
automatic approval of matched transactions
automatic recording of payment transactions to approved invoices and bills.
If you activate all of these features, it means that you'll no longer have to manually get your bank transactions, manually approve them or manually enter payment transactions against invoices or bills. AccountRight will now do all of this. So not only are transactions ready to be reconciled, they've been closed off too, saving you even more data entry.
To get your bank transactions delivered automatically
Go to the Banking command centre and click Bank Feeds. The Bank Feeds window appears.
In the Account field, select the account you want to receive feeds from.
Click Get Bank Transactions. The Bank Statement column will refresh and display any new bank transactions that have occurred since your last update.
From now on:
you'll no longer need to click Get Bank Transactions to see your latest bank transactions
the Bank Feeds window will be automatically refreshed with new bank transactions whenever your bank sends them.
How often your bank feeds are updated depends on your bank. Search the list of supported banks and their feed frequency ( Australia | New Zealand ). The date the bank feed was last updated appears under the Account field:
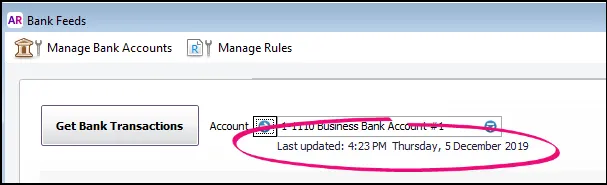
To set up automatic transaction approval and automatic payment transaction recording
Go to the Preferences menu > Banking tab and select:
Auto-approve bank transactions matched to MYOB transactions
Auto-allocate bank transactions to outstanding MYOB invoices or bills.
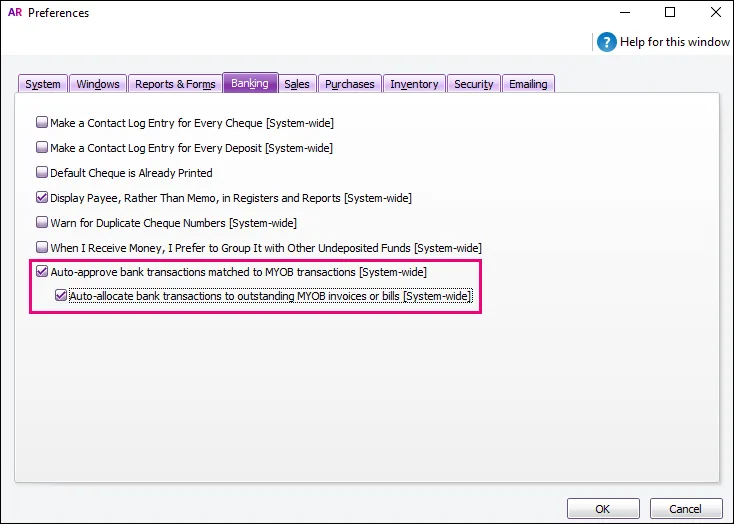
Click OK.
From now on if a bank feeds transaction has been automatically matched to a corresponding transaction in AccountRight, it’ll now be automatically approved and AccountRight will automatically record the payment transaction for it.
The type of payment transaction that AccountRight creates depends on the type transaction that has been approved. A Receive Payment transaction is recorded against a customer invoice, a Pay Bills transaction is recorded against a supplier bill.
It's a good idea to review your approvals.
If you need to, you can undo any automatic approvals – just click Undo.

You can then undo the match by clicking the unmatch icon ( ).
Undoing a match does not delete the AccountRight transaction. You will also need to find another AccountRight transaction, or create a new transaction to match the bank feed transaction. Note also that if a payment has been recorded against a transaction, you must first delete the payment and then delete the transaction. See Deleting a transaction.
You can also turn off these options by deselecting Auto-approve bank transactions matched to MYOB transactions or Auto-allocate bank transactions to outstanding MYOB invoices or bills.
Manually approving a bank feed
If you haven't opted for automatic approval of bank transactions, follow the steps below.
To approve a bank feed
Go to the Banking command centre and click Bank Feeds. The Bank Feeds window appears.
In the Account field, select the account you want to receive feeds from.
Click Get Bank Transactions. The Bank Statement column will refresh and display any new bank transactions that have occurred since your last update. Note that bank feeds are updated for all accounts. Any bank feed transaction that exactly matches a transaction already entered into AccountRight, or any transaction that has a transaction rule applied to it will be automatically matched.
If you’re using AccountRight 2019.4 and your file’s online, you’ll just need to click the Get Bank Transactions button only once after you’ve installed 2019.4. After that, every time your bank supplies your feed, it’ll be automatically transmitted to AccountRight. See Save time with automatic bank transaction delivery and approval.
To approve matched transactions
Review the matched transactions.
If a transaction is matched correctly, click Approve.

If all the matched transactions are correct, save time by clicking Approve All.
If a transaction has been matched incorrectly, you can undo the match. Click the unmatch icon ( ).
This undoes the match and the AccountRight transaction disappears from the right side of the Bank Feeds window.Undoing a match does not delete the AccountRight transaction. You will also need to find another AccountRight transaction, or create a new transaction to match the bank feed transaction.
To approve unmatched transactions
If you’ve already entered the transaction into AccountRight:
In the Bank Feeds window, select an unmatched bank feed transaction and click Find. The Find a Matching Transaction window appears.
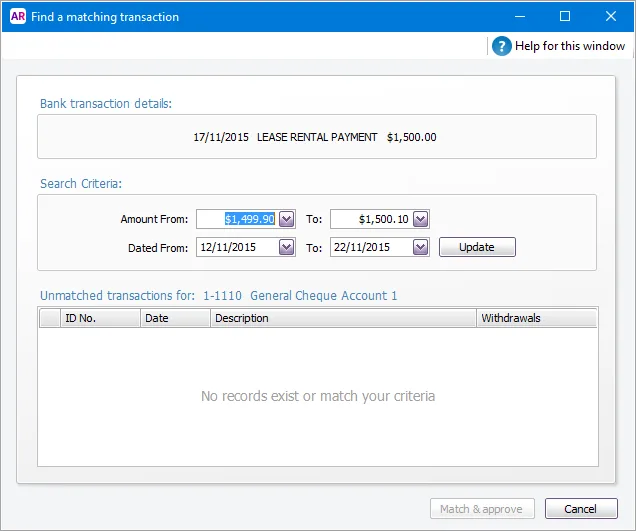
If the transaction you want doesn’t appear in this window, change the amount and date ranges and click Update to filter your search. Note that only unreconciled transactions appear.
Select a transaction. If the amount of the transaction does not exactly match the bank feed transaction amount, you’ll need to edit it. You can do this by clicking the zoom arrow next to it.
Click Match & approve. The Bank Feeds window reappears with the AccountRight transaction matched and approved to the bank feed transaction.
If you haven’t entered the transaction into AccountRight:
In the Bank Feeds window, select an unmatched bank feed transaction, click New and select the type of transaction you want to create.
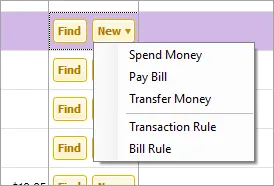
Complete the transaction. As the aim is to create a matching transaction, some fields, such as Amount, Date and Memo, automatically contain information from the bank feed transaction and greyed-out fields, such as Pay from Account, cannot be edited.
Click Record. The transaction is recorded and the Bank Feeds window reappears with the AccountRight transaction matched and approved to the bank feed transaction.
Speed up matching
To help make it easy to identify customer payments coming through in your bank feeds, encourage your clients to include additional details in the payment, such as their name and invoice number.
Learn how to add payment details to your invoices.
Bank feed approval FAQs
Can't find a match for a bank feed transaction?
If this is the first time you're using the Bank Feeds window, you may see bank statement transactions that you've already reconciled in AccountRight or have marked to be reconciled. You can't match these transaction. You need to hide these transactions to remove them from the Bank Feed window.
How do I match a lump sum deposit to individual payments?
If you receive multiple customer payments as one lump sum deposit, you should use the Prepare Bank Deposit feature to group receipts into a single deposit. This will then match what's shown in the bank feed.
If you haven't used the Prepare Bank Deposit feature, you'll need to hide the bank feed transactions, then manually reconcile the AccountRight transaction.
Learn more about Matching a bank feed to multiple transactions.
What if I have multiple bank feed transactions which relate to one AccountRight transaction?
You'll need to hide the bank feed transactions, then manually reconcile the AccountRight transaction.
I've approved all bank feed transactions - do I still need to reconcile the account?
Yes. Approving bank feed transactions is a quick way to match transactions on your bank statement to transactions in AccountRight. You'll still need to reconcile the account after approving the matches, but using bank feeds will make the reconciliation process much quicker and simpler.
When you've approved a match in a bank feed, the transaction will automatically be selected when you reconcile your bank accounts.
What can I do about bank feed transactions I don't want to match?
Easy - you can hide the transactions.
Why can't I click into an unapproved transaction?
If a transaction isn't automatically approved but is showing Rule Applied, it means the transaction matches a rule you've created, but there isn't a matching transaction in your company file.
However, clicking Approve will automatically create the transaction in your company file. If you undo the approval, you'll notice Rule Applied no longer displays. Instead, AccountRight now matches the bank feed with the transaction which was created when you initially clicked Approve.
You can then click into this transaction, or click Approve to approve the match.
Can I change a matched transaction?
Yes, but if you change the transaction value or date this might un-match the transaction as it will no longer match what was in the bank feed.
Why do my AMEX transactions appear different to my AMEX statement?
If you use an AMEX merchant account to receive payments for your business:
the AMEX deposit on your bank statement usually displays the total sales less the AMEX fees, and
the bank feed for the transaction will show the full AMEX income amount and the fee amount as separate items.
This lets you allocate these items to the applicable accounts.
Why am I getting the warning 'You have already used Cheque No. EFT' when creating a transaction from a bank feed?
The warning "You have already used Cheque No. EFT" happens when you create a Spend Money transaction if you've turned on the software preference Warn for Duplicate Cheque Numbers (under Setup > Preferences > Banking tab).
Your options are:
turn off the system preference
change the Cheque No. on the Spend Money transaction, or
ignore the warning.
Why are some dates on my bank feed different to my bank statement?
The dates on bank feeds can vary to the dates on your bank statement due to the difference between the transaction date and the date the transaction was processed by your bank. This usually occurs due to weekends and public holidays which delay the bank processing.
This means a transaction made on a Saturday may not be processed until a Tuesday. The transaction will then come through on Wednesday’s bank feed with Tuesday’s date. The bank will subsequently adjust the date to show on your statement as the actual transaction date.
This leaves your bank feed transaction dated for Tuesday, but on your bank statement it shows with Saturday’s date. Although transactions are still able to be allocated and matched normally, this date discrepancy could pose some reconciliation challenges when they occur on either side of a month, quarter or a financial year.