AccountRight 2018.4 and later, online company files only
If your company file is online, you can attach documents to your contact cards. This means you can add customer or supplier contracts, employee agreements and other documents to your cards. You can then easily find documents associated with a contact by simply viewing their card.
You can attach PDF, TIFF, JPEG or PNG file types, and the files must be less than 10MB in size.
To attach a document to a card
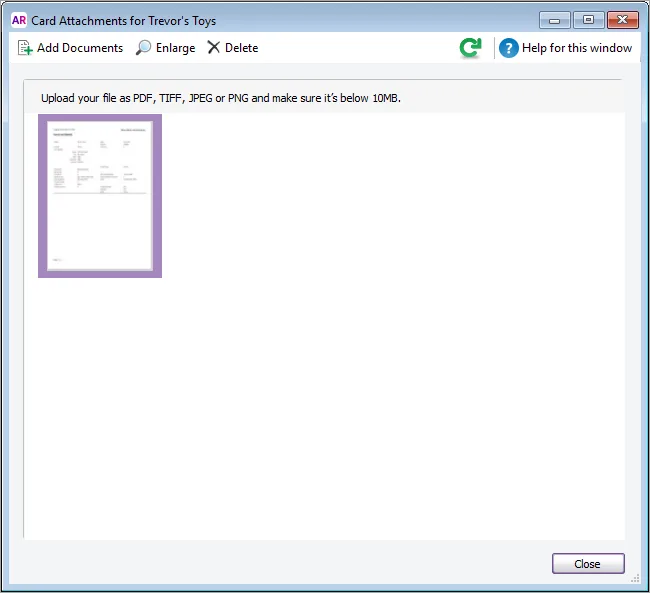
In your online company file, go to the Card File command centre and click Cards List.
Click the tab for the type of card (Customer, Supplier or Employee).
Click the zoom arrow to open the card.
Click Attachments.
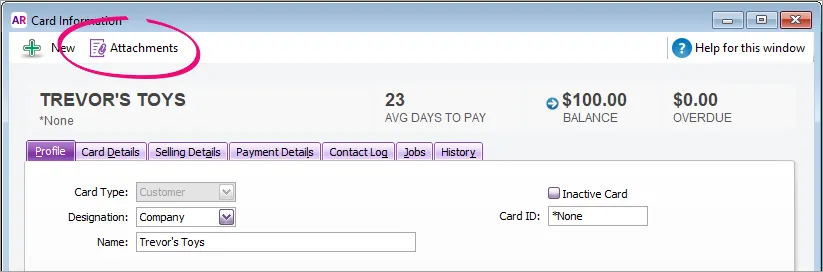
Attach the document. You can either:
Click Add Documents to locate and select the document.
Click and drag a document into the Card Attachments window.
The document is attached to the card.
Click Close to close the Card Attachments window.
Click OK to save the changes to the card.
To view, save or print an attachment
In your online company file, open the card with the attachment (Card File > Cards List).
Click Attachments.
Click the attachment then click Enlarge. The Enlarged window opens displaying the attachment.
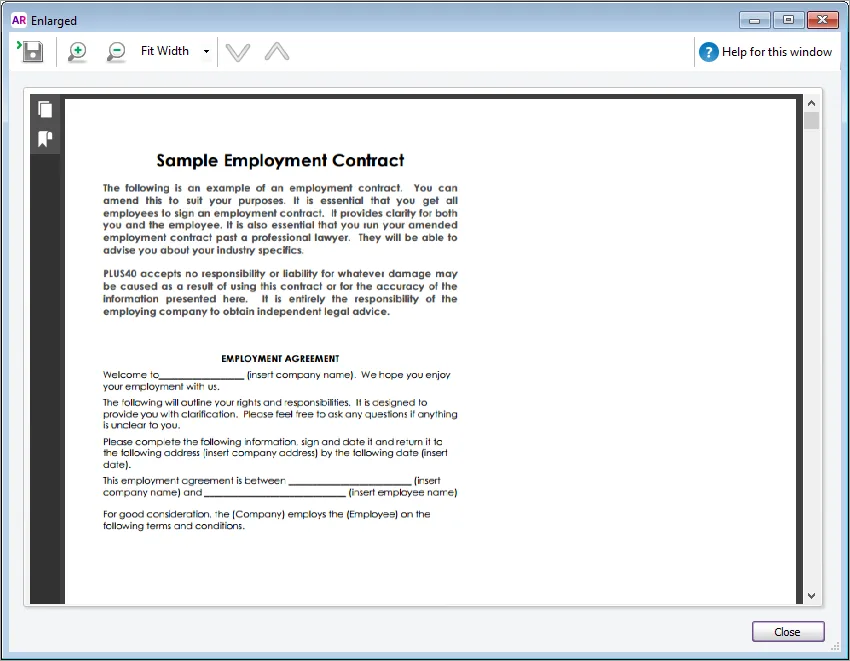
If you want to... | Do this... |
|---|---|
save the attachment | Click the Save ( ) button and choose where to save the file. |
zoom in or out | Use the zoom ( ) ( ) buttons . |
print the attachment | Save the attachment, then open the saved attachment to print it. |
To delete an attachment
Deleting an attachment removes it from the card and deletes it permanently. If you you want to retain a copy of the attachment, save a copy of it first (see steps above).
In your online company file, go to the Card File command centre and click Cards List.
Click the tab for the type of card (Customer, Supplier or Employee).
Click the zoom arrow to open the card.
Click Attachments.
Click the attachment to be deleted then click Delete.