If you have transactions that regularly appear in your bank feeds, you can set up rules to automatically create matching transactions in AccountRight, or to help match payments to invoices and bills.
Rules search for a word or phrase in your bank feed and, when found, an AccountRight transaction is suggested as a match, or created and matched, ready for you to approve. You can make the search as simple or as complex as you need.
The type of rule you apply, and the way the rule works depends on the type of transaction.
Recurring transactions
Recurring transactions have pre-defined amounts that might not match the bank feed amount. We don't recommended using rules for recurring transactions that come through the bank feed.
There are three types of rules you can create:
Transaction - Use transaction rules when you receive or pay money that is not for an invoice or bill you’ve recorded in AccountRight. A transaction rule can create a transaction and allocate the transaction amount to one or more accounts, jobs or tax codes.
Say you regularly buy stationery from a business called Office Supplies, you can create a transaction rule, so that each time a transaction from Office Supplies comes through in your bank feed, a matching transaction is automatically created and matched in AccountRight.
You can create similar rules for utility payments, rent, petrol purchases or other Spend Money or Receive Money transactions.Invoice - Use invoice rules to help match customer payments to the invoice they relate to. When the rule is applied in AccountRight, a list of possible invoice matches are provided, all you need to do is select the correct one and approve it.
Bill - (Not Basics) If you record purchases in AccountRight, you can use bill rules to match payments to the bills they relate to. When a payment appears in the feed, and the rule is applied, a list of possible bills are provided, so you can easily match it to the correct supplier and bill.
To create a transaction rule
Go to the Banking command centre and click Bank Feeds. The Bank Feeds window appears.
Select the bank statement transaction that you want to create the rule for and click New > Transaction Rule. The New Rule window appears.
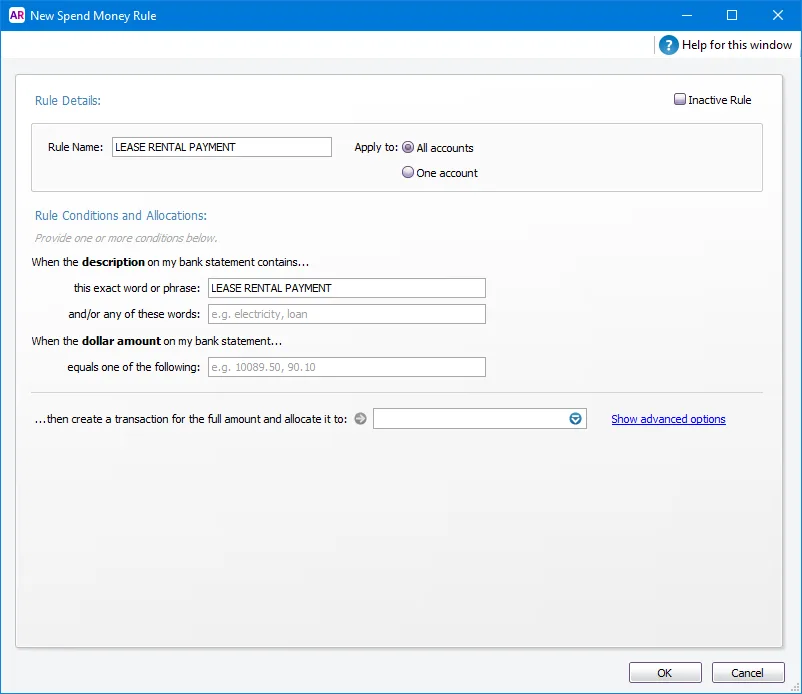
Note that the rule automatically contains the description from the bank feed transaction.Choose whether to apply the rule to one selected account, or all bank feeds accounts.
Specify the rule conditions using one or more of the following fields. If you enter conditions in both the description and dollar amount areas, all conditions must be met for the rule to be applied. Separate each word, phrase or amount with a comma. For more information and examples, see Search options.
this exact word or phrase - Enter an exact word or phrase that the bank transaction description will contain. If the exact text is found in the bank feed transaction’s description, the rule will be applied.
and/or any of these words - Enter one or more words or phrases that the bank transaction description might contain. If one of the words or phrases is found in the bank transaction, the rule will be applied.
equals one of the following - In AccountRight 2019.3 and later, you can enter one or more amounts for the bank transaction. If a bank transaction for that amount is found, the rule will be applied.
Enter the allocation details. Click Show advanced options if you want to:
allocate to more than one account, job or tax code
enter a Memo for the transaction
select a Card for the transaction
(AccountRight 2019.3 and later, Australia only) select Reportable Payment to automatically mark the transaction as reportable. Learn more about Reporting taxable payments.
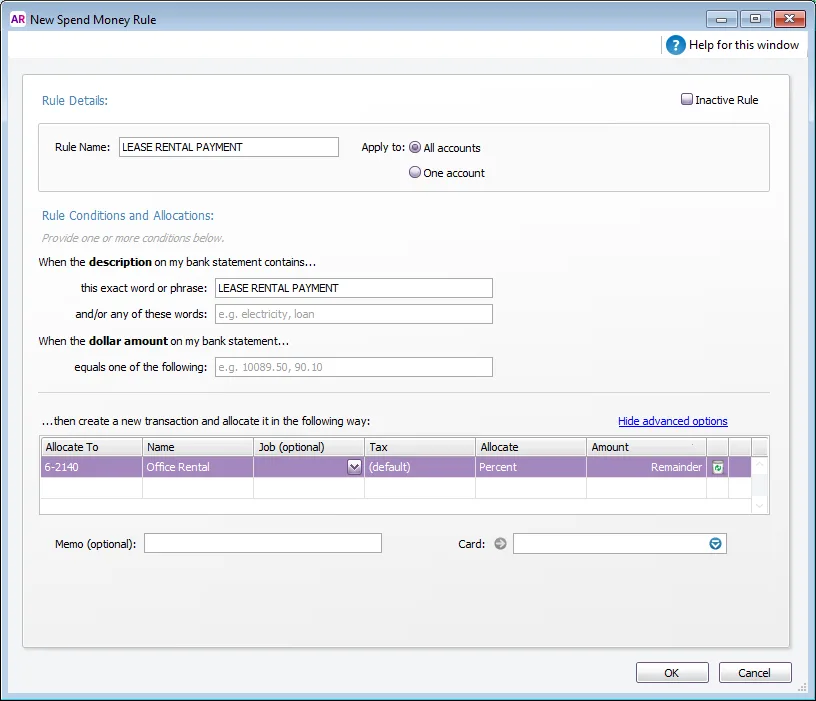
Click OK. The Bank Feeds window reappears. The rule you have created is applied to the bank feed transaction.

The next time a bank feed transaction appears matching the rule conditions you have selected, the rule will be automatically applied.
Click the refresh icon ( ) to update the Bank Feeds window. This will apply the rule to any applicable unmatched transactions.
To create an invoice rule
Go to the Banking command centre and click Bank Feeds. The Bank Feeds window appears.
Select the bank statement transaction that you want to create the rule for and click New > Invoice Rule. The New Invoice Rule window appears.
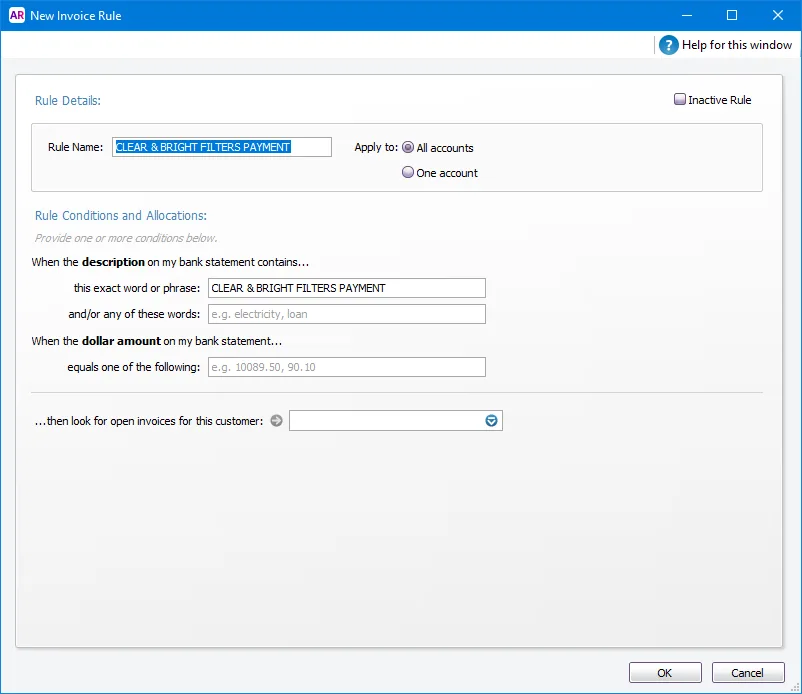
Note that the rule automatically contains the description from the bank feed transaction.
-
If a lot of your customers transfer their payment directly to your account, ask them to add their name or customer reference number to their internet banking transfer, to help with the matching process.
-
If you have bank feeds set up for more than one bank account, choose whether to apply the rule to all accounts or just one account.
Specify the rule conditions using one or more of the following fields. If you enter conditions in both the description and dollar amount areas, all conditions must be met for the rule to be applied. Separate each word, phrase or amount with a comma. For more information and examples, see Search options.
this exact word or phrase - Enter an exact word or phrase that the bank transaction description will contain. If the exact text is found in the bank feed transaction’s description, the rule will be applied.
and/or any of these words - Enter one or more words or phrases that the bank transaction description might contain. If one of the words or phrases is found in the bank transaction, the rule will be applied.
equals one of the following - In AccountRight 2019.3 and later, you can enter One or more amounts for the bank transaction. If a bank transaction for that amount is found, the rule will be applied.
Select the customer you want to create the rule for. When the rule is applied, all open invoices for this customer will be found.
Click OK. The Bank Feeds window reappears. The rule you have created is applied to the bank feed transaction and the Possible invoice match link appears.

The next time a bank feed transaction appears matching the rule conditions you have selected, the rule will be automatically applied.
Click the refresh icon ( ) to update the Bank Feeds window. This will apply the rule to any applicable unmatched transactions.
To create a bill rule (Not Basics)
Go to the Banking command centre and click Bank Feeds. The Bank Feeds window appears.
Select the bank statement transaction that you want to create the rule for and click New > Bill Rule. The New Bill Rule window appears.
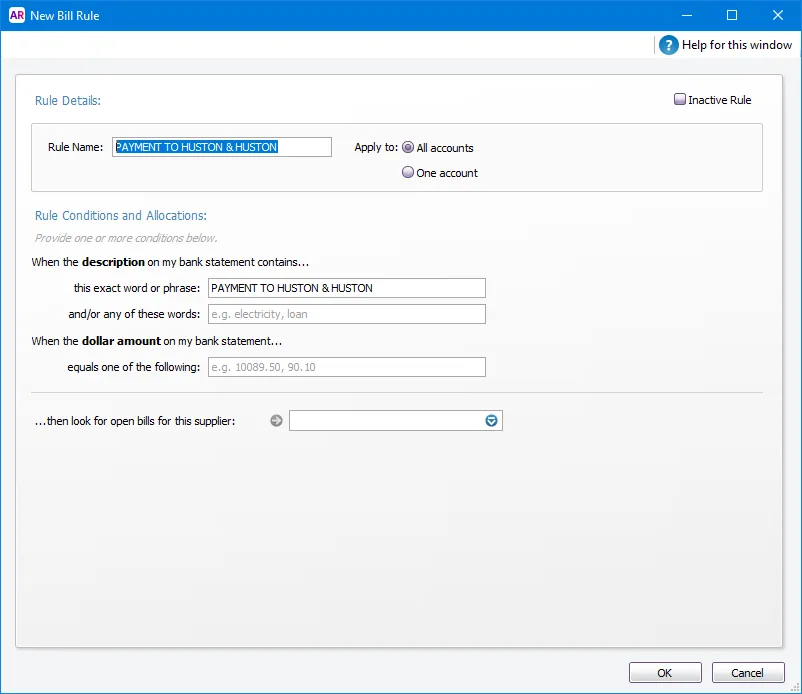
Note that the rule automatically contains the description from the bank feed transaction.
If you use AccountRight’s electronic payment features, you can enter default bank statement information in the supplier’s card (Card Information window > Payment Details tab). Or, you can enter a description in the Statement Text field when recording a bill payment in AccountRight.
Choose whether to apply the rule to one selected account, or all bank feeds accounts.
Specify the rule conditions using one or more of the following fields. If you enter conditions in both the description and dollar amount areas, all conditions must be met for the rule to be applied. Separate each word, phrase or amount with a comma. For more information and examples, see Search options.
this exact word or phrase - Enter an exact word or phrase that the bank transaction description will contain. If the exact text is found in the bank feed transaction’s description, the rule will be applied.
and/or any of these words - Enter one or more words or phrases that the bank transaction description might contain. If one of the words or phrases is found in the bank transaction, the rule will be applied.
equals one of the following - In AccountRight 2019.3 and later, you can enter one or more amounts for the bank transaction. If a bank transaction for that amount is found, the rule will be applied.
Select the supplier you want to create the rule for. When the rule is applied, all open bills for this supplier will be found.
Click OK. The Bank Feeds window reappears. The rule you have created is applied to the bank feed transaction and the Possible invoice match link appears.

The next time a bank feed transaction appears matching the rule conditions you have selected, the rule will be automatically applied.
Click the refresh icon ( ) to update the Bank Feeds window. This will apply the rule to any applicable unmatched transactions.
To edit a rule
Go to the Banking command centre and click Bank Feeds. The Bank Feeds window appears.
Click Manage Rules. The Manage Rules window appears.
Select a rule and click Edit.
In the window that appears, make the changes to the rule and click OK. The Manage Rules window reappears.
Click Close. The Bank Feeds window reappears.
Click the refresh icon ( ) to update the Bank Feeds window with the changes.
To delete a rule
Deleting a rule doesn't affect any transactions where the rule has been applied.
Go to the Banking command centre and click Bank Feeds. The Bank Feeds window appears.
Click Manage Rules. The Manage Rules window appears.
Select a rule and click the delete icon ( ). The rule disappears from the Manage Rules window.
Click Close. The Bank Feeds window reappears.
Click the refresh icon ( ) to update the Bank Feeds window with the change.