- Created by AdrianC, last modified by RonT on Feb 22, 2021
https://help.myob.com/wiki/x/2IBlAQ
How satisfied are you with our online help?*
Just these help pages, not phone support or the product itself
Why did you give this rating?
Anything else you want to tell us about the help?
You can make changes to most purchases (bills, quotes and orders) in a few quick steps...except for these:
- purchases recorded in a closed financial year. There might be times when you need to enter adjustments for the last financial year. If you've already closed that year, you can still make changes by rolling back the financial year.
- purchases recorded in a locked period. To change a purchase in a locked period, you first need to unlock the period. However, before making a change, consider how it will affect your accounts and tax reports (such as the GST you have reported).
If you need to change the supplier on a recorded bill, you can save the bill as a recurring transaction. When you use that recurring transaction, you can change the supplier. See 'To change the supplier on a recorded bill', below.
Before you can change a purchase, set the AccountRight security preference which controls if transactions can be changed.
To set your security preference
If a purchase transaction has a white zoom arrow  next to it, it means it can't be changed. To make it changeable (so it has a blue zoom arrow
next to it, it means it can't be changed. To make it changeable (so it has a blue zoom arrow  ), set the following security preference. If your user role allows you to change preferences, you can change this option at any time.
), set the following security preference. If your user role allows you to change preferences, you can change this option at any time.
- Go to the Setup menu and choose Preferences.
- Click the Security tab.
- Deselect the option Transactions CAN'T be Changed; They Must be reversed.
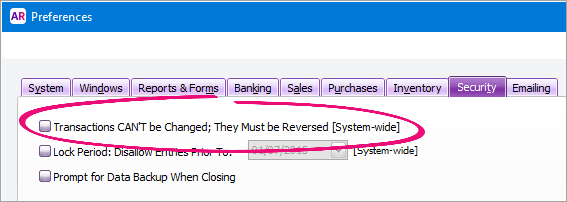
- Click OK.
To change a purchase
- Go to the Purchases command centre and click Purchases Register.
- Click the applicable tab depending on the transaction you want to change.
- (Optional) Set the Search By and Dated From and To fields to narrow down your search.
- Click the zoom arrow to open the transaction you want to change.
- Make the necessary changes.
- Click OK.
You can also add and delete lines on a purchase you've recorded.
Avoid changing the calculated Tax/GST

If you change a purchase's calculated tax/GST using the zoom arrow next to the Tax/GST field, BAS and GST Return calculations could be affected.
To change the supplier on a recorded bill
If you need to change the supplier on a recorded bill, here's the fastest way to do it:
- Find and open the bill to be modified and save it as a recurring transaction.
- Delete the original bill (open the bill, go to the Edit menu and choose Delete Purchase. Learn more about deleting bills.)
- Go to Lists > Recurring Transactions, select the recurring transaction you just created and click Use Recurring. A new bill transaction is displayed.
- Select the correct supplier for the transaction.
- If this message appears, click Cancel.
- Ensure all details of the bill are correct then click Record.
- Go to Lists > Recurring Transactions, select the recurring transaction then click Delete.

 Yes
Yes
 No
No
 Thanks for your feedback.
Thanks for your feedback.