Most transactions can be changed (such as the amount of items sold on an invoice, the quantity purchased or the account allocated on a journal). Need to change a pay? See Changing a recorded pay.
Before changing a transaction
Set the security preference - You can only change a transaction if your security preferences allow transactions to be changed. A changeable transaction is identified by a blue zoom arrow next to it. To make your transactions changeable, deselect the Transactions CAN'T be Changed; They Must be reversed option on the Security tab view of the Preferences window. If your user role allows you to change preferences, you can change this option at any time.
Some transactions cannot be changed
You cannot change:
a refund cheque, Transfer Money transaction, or a bank deposit once it has been recorded. You can only delete or reverse these transactions. For more information, see Reversing a transaction.
transactions recorded in a closed financial year. There might be times when you need to enter adjustments for the last financial year. If you've already closed that year, you can still make changes.
transactions recorded in a locked period. To change a transaction in a locked period, you first need to unlock the period. However, before making a change, consider how it will affect your accounts and tax reports (such as the GST you have reported).
one transaction type to another, such as changing a Spend Money transaction to a Pay Bills transaction. Instead, you'll need to delete or reverse the transaction, then re-enter it.
Some fields cannot be edited
If you are changing a Pay Bills transaction (Not Basics), Receive Payments transaction, or an employee pay (Plus and Premier, Australia only), only the Account, Date, Memo and transaction ID fields can be edited. You cannot change the transaction amount.
Avoid changing the calculated Tax/GST
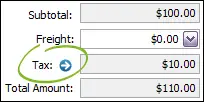
If you change a transaction's calculated tax/GST using the zoom arrow next to the Tax/GST field, BASlink and GST Return calculations could be affected.
To change a transaction
Find and display the transaction in its original transaction window.
Make the necessary changes to the transaction and then click OK.
You can also add and delete lines on an invoice or lines of a purchase you've recorded.
To change the customer or supplier on a recorded sale or purchase
If you need to change the customer or supplier card on a recorded transaction, here's the fastest way to do it:
Find and open the transaction to be modified and save it as a recurring transaction.
Delete the original transaction.
Go to Lists > Recurring Transactions, select the recurring transaction you just created and click Use Recurring. A new sale or purchase transaction is displayed.
Select the correct card for the transaction and ensure all other details are correct.
Click Record.
Go to Lists > Recurring Transactions, select the recurring transaction then click Delete.