Whether it's a pay rise or a pay cut, it's easy to update an employee's details in AccountRight. The same process is used for hourly based and salaried employees.
If the employee's working arrangements are also changing, see Changing an employee from full time, part time or casual. Also, a pay rise might also mean the employee is owed back pay.
To see the hourly rate of all of your employees, run the Employee Employment Details report. See Payroll reports.
OK, let's step you through it:
To change an employee's salary or hourly rate
Go to the Card File command centre and click Cards List.
Click the Employee tab.
Click the blue zoom arrow to open the applicable employee's card.
Click the Payroll Details tab.
Click the Wages tab.
Change the employee's Annual Salary or Hourly Rate.
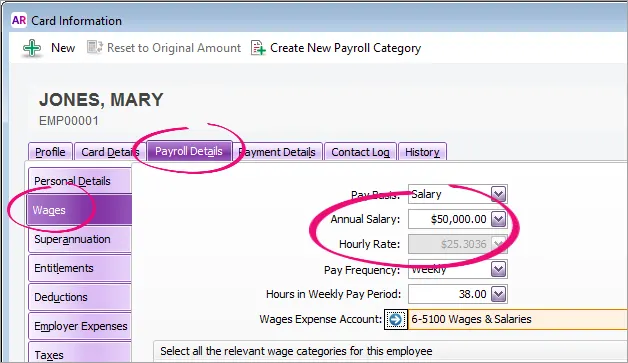
If an employee's Pay Basis is set to Salary, you can only change the Annual Salary value (the Hourly Rate is automatically calculated). Similarly, you can change the Hourly Rate for employees with a Pay Basis of Hourly.
Click OK. The employee's new pay rate will now apply.
Set a reminder for an annual pay increase
If you have employees whose wage increases each year (say, on their birthday), create a contact log with a Recontact Date a few days before their birthday with a note to check pay rates.
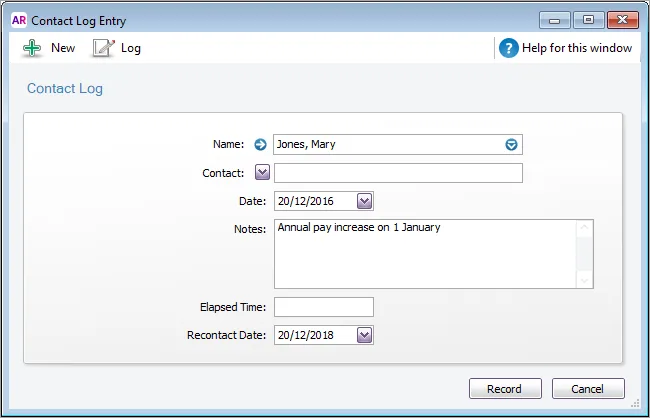
The reminder will appear in the Contact Alert tab of the To Do List on the Recontact Date.