Direct payments availability Only businesses that are currently set up for direct payments can use this feature. We're no longer taking new applications.
If you've set up AccountRight for direct payments to your suppliers and employees, you might need to change or fix a payment. If you make electronic payments using bank files and you need to make changes, see Making electronic payments with a bank file.
You can only change electronic payments that have not been sent to your bank for processing, or have failed to meet your bank’s processing criteria. If a payment has been rejected by the bank, see Rejected electronic payments.
Start by checking the status of the payment you want to change. Go to the Banking command centre and click Prepare Electronic Payments, then click Manage Payments.
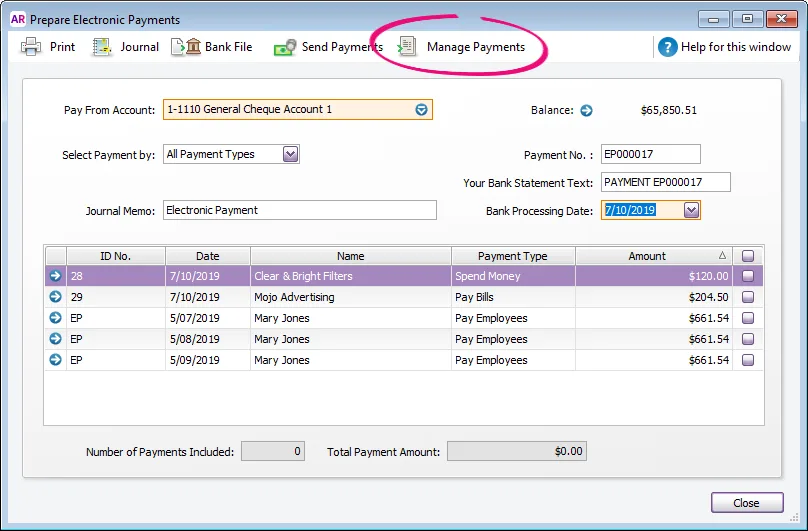
The table below explains how to change payments for each payment status.
Processing or Processed - You can't change these payments. If a payment has been rejected by the bank, see Rejected electronic payments.
Needs authorisation -
Delete the grouped electronic payment (see below).
Delete or reverse the payment in your company file
You can then make whatever changes are required then process the payment again. See Making electronic payments directly
Errors - The payments portal has encountered an error. Click the payment to view the error message for information on what caused the error.
If you can't fix the issue in the payment that caused the error, you'll need to contact our support team for help, or send an email to payments_support@myob.com
Declined -
Delete the grouped electronic payment (see below).
Delete or reverse the payment in your company file
You can then make whatever changes are required then process the payment again. See Making electronic payments directly.
To delete a grouped electronic payment
If an electronic payment was recorded incorrectly via the Prepare Electronic Payments window, it can be deleted.
Deleting a grouped electronic payment transaction only removes this transaction from AccountRight and has no effect on the individual payment transactions. It also won't remove the batch payment from the payments portal.
Once it's deleted, the individual transactions that were within the grouped electronic payment will be listed again on the Prepare Electronic Payments window. If needed, you can delete or reverse an individual payment transaction.
To delete a grouped electronic payment:
Go to Banking > Transaction Journal > Disbursements tab.
Specify the date range to display the electronic payment (these have 'EP' in the transaction ID).
Open the electronic payment to be deleted.
Go to the Edit menu and choose Delete Electronic Payment Transaction.
-
Can't see the delete option? Open the preferences (Setup > Preferences > Security tab) and deselect the preference Transactions CAN'T be Changed; They Must be Reversed.
-
To change a transaction within a grouped electronic payment
If you've prepared an electronic payment but it hasn't been processed (it hasn't got a status of Processing or Processed in the payments portal), you can change one of the payment transactions as follows:
Delete the electronic payment.
Go to Banking > Transaction Journal > Disbursements tab.
Specify the date range to display the electronic payment (these have 'EP' in the transaction ID).
Open the electronic payment to be deleted.
Go to the Edit menu and choose Delete Electronic Payment Transaction.
Can't see the delete option?
Open the preferences (Setup > Preferences > Security tab) and deselect the preference Transactions CAN'T be Changed; They Must be Reversed.
Change the transaction which needs fixing.
Prepare the electronic payment again. See Making electronic payments directly.
To remove transactions from the Prepare Electronic Payments window without recording them
A transaction will be listed in the Prepare Electronic Payments window when it's recorded as an electronic payment, like this Spend Money example:
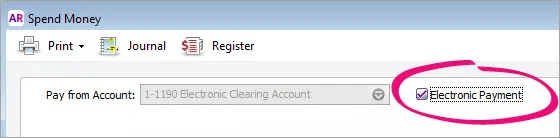
To remove a transaction from the Prepare Electronic Payments window without processing it, you'll need to:
Reverse or delete the transaction which you originally recorded with the Electronic Payments option selected.
Record it again but don't select the Electronic Payment option. If it's a payroll transaction, you'll need to change the employee's payment details if they're no longer being paid electronically.