When entering transactions or item information, you can check your spelling in most text fields, including memos, descriptions, addresses and item names.
You can set AccountRight to automatically check spelling for you, otherwise you can manually check spelling as you enter transactions or item information by clicking Spell.
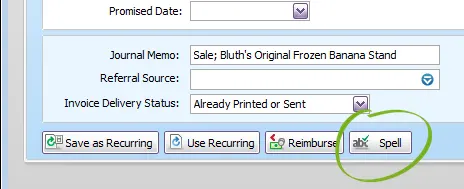
When you check the spelling in a field, the Spelling window appears with a number of options and fields:
Field | Description |
|---|---|
Not in Dictionary | This field displays the word that's been identified as misspelled. |
Change to | You can type the correct word in this field or click on a suggested word. |
Suggestions | This field displays a list of suggested replacement words. To replace the misspelled word, select a word in the list and then click Change. |
Ignore | Click to skip the word. |
Ignore All | Click to skip every instance of the word in the field being checked. |
Add | Click to add the word to the selected dictionary. You might use this function if a correctly spelled word you use often is reported as a misspelling – like a customer or supplier name. Can't add words to the dictionary? See the FAQs below. |
Change | Click to replace the word with a suggested word. |
Change All | Click to replace every instance of the word in this field with a suggested word. |
Cancel | Stops the current spelling check and closes the Spelling window. |
Undo Last | Click to undo the last change you made. |
Options | Click to open the Spelling Options window, where you can customise your spell check options. |
You can customise your spelling preferences in the Spelling Options window (see below). For example, you can change the main dictionary language and choose a preference to ignore words that include numbers.
Experiencing an issue with spell-check? Check the FAQs below.
To turn automatic spelling on or off
Go to the Setup menu and choose Preferences. The Preferences window appears.
Click the Windows tab.
If you want to automatically check spelling select the Automatically Check Spelling in Text Fields Before Recording Transactions option.
To turn off automatic checking, deselect this option.
Set up your spelling preferences
Click Spelling in the Preferences > Windows tab.
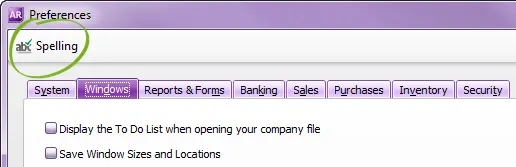
The Spelling Options window appears.
Customise the way spelling is checked:
Option | Description |
|---|---|
Ignore words in uppercase (e.g., MYOB) | Select this option to ignore words that contain all capital letters. |
Ignore words in mixedcase (e.g., AccountRight) | Select this option to ignore words that contain mixed capital and lowercase letters. |
Ignore words with numbers (e.g., Code231) | Select this option to ignore words that contain a mix of letters and numbers, for example, item numbers. |
Ignore repeated words (e.g., the the) | Select this option if you don’t want to check for words that appear twice in a row. |
Ignore e-mails (e.g., abc@xyz.com) | Select this option to ignore internet and email addresses. |
Ignore web sites (e.g., xyz.com) | Select this option to ignore internet and email addresses. |
Custom dictionary | Click Edit to make changes to the list of words in your custom dictionary. |
International dictionaries | Select the dictionary language you want to use. You can choose from English (United States), English (United Kingdom), English (Australia) and English (New Zealand). |
3. Click OK.
FAQs
Why is spell check highlighting all words as incorrect?
If AccountRight's spell check is highlighting all words as incorrect, try these solutions:
Check your computer's language settings
Windows 10
Close all programs.
Click the Windows Start button and type "region" then click Region & language settings.
If the language is not set to English (Australia), English (New Zealand), English (United States), or English (United Kingdom), click Add a language.
Select the applicable language from the list then click Add.
The new language will now be listed with the original language. Click the original language then click Remove.
Follow any instructions given by your computer.
If the issue persists, check the AccountRight folder permissions as described in the next solution.
Windows 8
Close all programs.
Right-click in the screen's bottom-left corner and choose Control Panel.
Click Language. (If your control panel is set to Category view, click the Add a language option in the Clock, Language and Region category.)
If the language is not set to English (Australia), English (New Zealand), English (United States), or English (United Kingdom), click Add a language.
Select the applicable language from the list then click Add.
The new language will now be listed with the original language. Click the original language then click Remove.
Follow any instructions given by your computer.
If the issue persists, check the AccountRight folder permissions as described in the next solution.
Check folder permissions
If you've confirmed your computer's language settings (as described above) but your spell check issue persists, it's likely caused by insufficient permissions on the AccountRight folder.
You can fix this by modifying the permissions on this folder. To do this, you'll need to log into your computer as an administrator or a user with administrator privileges.
Simultaneously press the Windows ( ) and E keys on your keyboard (the Windows key is between the Ctrl and Alt keys). The Windows Explorer window appears.
Locate the AccountRight folder.
If you're using AccountRight PC Edition, your user folder is here (where <user.name> is the name of the Windows user):
C:\Users\<user.name>\AppData\Local\MYOB\AccountRightIf you're using AccountRight Server Edition, your user folder is here (where <user.name> is the name of the Windows user): C:\ProgramData\MYOB\AccountRight
Right-click the AccountRight folder and choose Properties. The Permissions for AccountRight window appears.
Click the Security tab.
Click Edit.
Click Everyone then select the Allow checkbox for Full control.
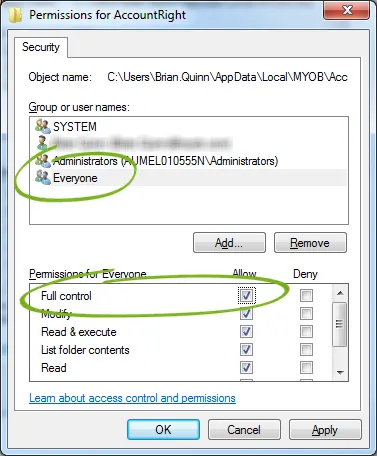
If Everyone isn't listed:
Click Add.
Type Everyone then click Check Names.
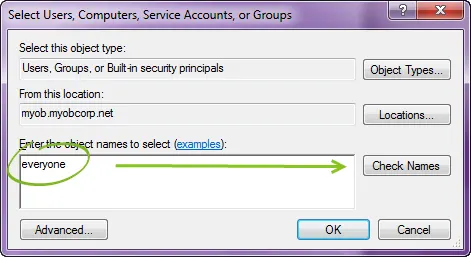
When Everyone is underlined, click it then click OK.
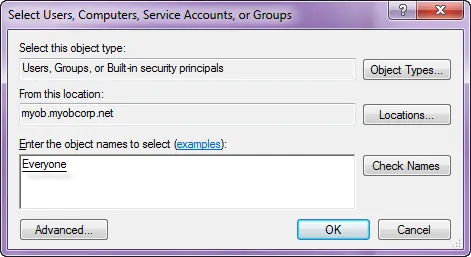
Click Everyone then select the Allow checkbox for Full control.
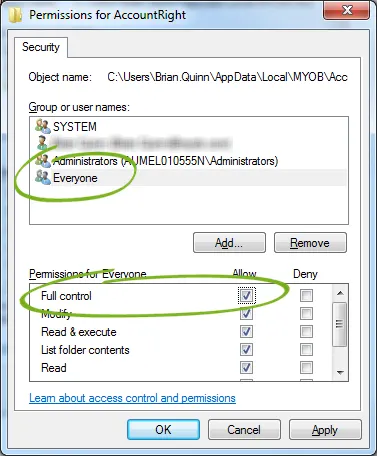
On the Permissions for AccountRight window, click OK.
Why can't I add new words to the user dictionary?
If you can't add new words to the user dictionary because the Add button is disabled, or a message displays 'Can't add word to user dictionary', it's likely caused by insufficient permissions on the AccountRight folder.
You can fix this by modifying the permissions on this folder. To do this, you'll need to log into your computer as an administrator or a user with administrator privileges.
Simultaneously press the Windows and E keys on your keyboard (the Windows key is between the Ctrl and Alt keys). The Windows Explorer window appears.
Locate the AccountRight folder.
If you're using AccountRight PC Edition, your user folder is here (where <user.name> is the name of the Windows user):
C:\Users\<user.name>\AppData\Local\MYOB\AccountRightIf you're using AccountRight Server Edition, your user folder is here (where <user.name> is the name of the Windows user): C:\ProgramData\MYOB\AccountRight
Right-click the AccountRight folder and choose Properties. The Permissions for AccountRight window appears.
Click the Security tab.
Click Edit.
Click Everyone then select the Allow checkbox for Full control.
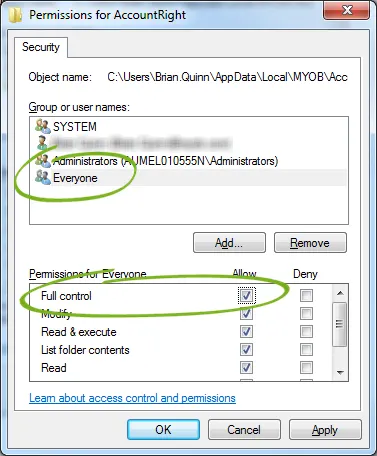
If Everyone isn't listed:
Click Add.
Type Everyone then click Check Names.
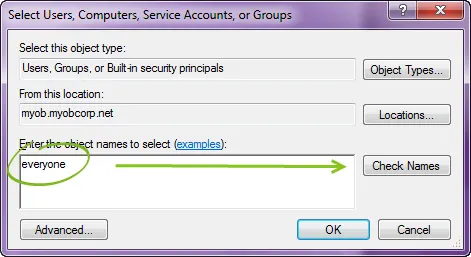
When Everyone is underlined, click it then click OK.
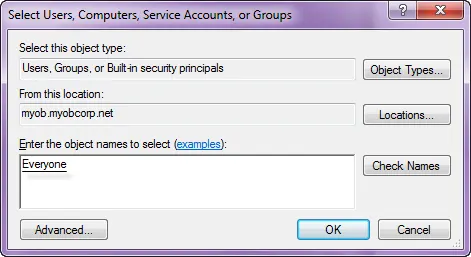
Click Everyone then select the Allow checkbox for Full control.
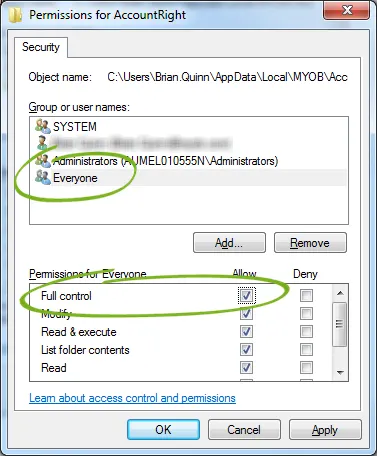
On the Permissions for AccountRight window, click OK.
You need to close and re-open the company file for this change to apply to AccountRight.