A prepayment is a payment received from a customer before you've issued an invoice. To handle this in AccountRight, create a credit note for the prepayment amount. You can then create an invoice to reflect what the customer has made the prepayment for.
On the invoice due date, you can apply part (or all) of the credit note to one or more of the customer's invoices.
Let's step you through the process.
1. Create a credit note for the prepayment received
There's a few ways to create a credit note and they're all covered in our topic Customer returns, credits and refunds.
For prepayments, the tidiest way to create the credit note is to record a zero-dollar invoice, then receive the prepayment amount against that invoice.
Here's how:
Go to the Sales command centre and click Enter Sales. The Sales window appears.
Select Invoice as the Sales Type (top-left corner).
Select the Customer who's made the prepayment.
Click Layout, choose Miscellaneous and click OK.
In the Description column, enter a description for your records. For example, you might enter "Prepayment from customer ABC for XYZ good or services".
In the Amount field, enter $0.00. Here's an example:
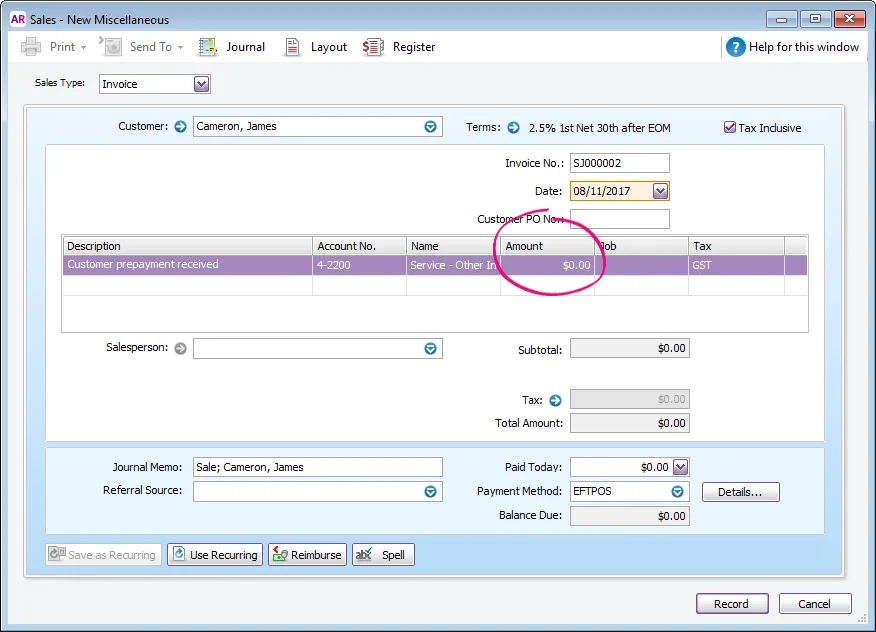
Click Record. The sale is recorded and automatically closed.
If a message displays about the sale having limited information, click OK.
Go to the Sales command centre and click Receive Payments.
Select the Customer and select the option Include Closed Sales.
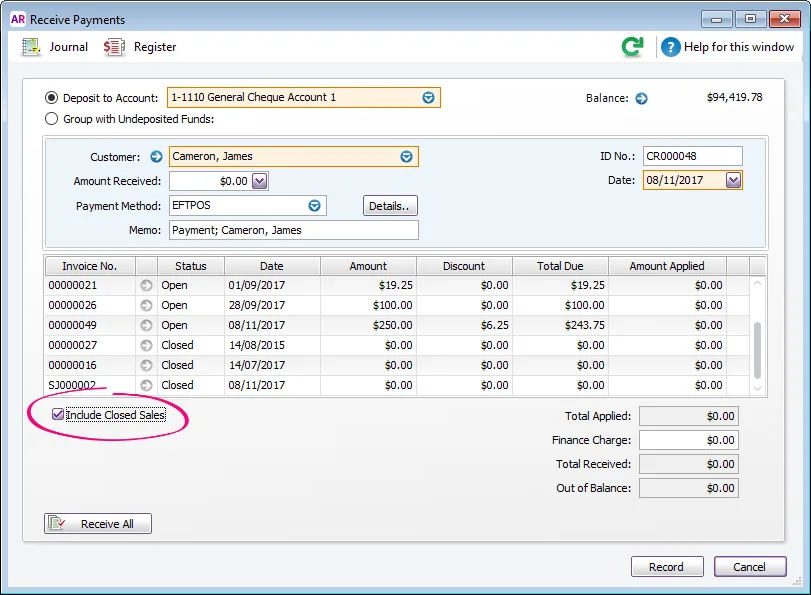
In the Amount Received field, enter the customer's prepayment amount.
Enter the prepayment amount against the zero dollar invoice you recorded earlier. The Out of Balance amount should then be zero.
Make sure the Finance Charge field shows zero.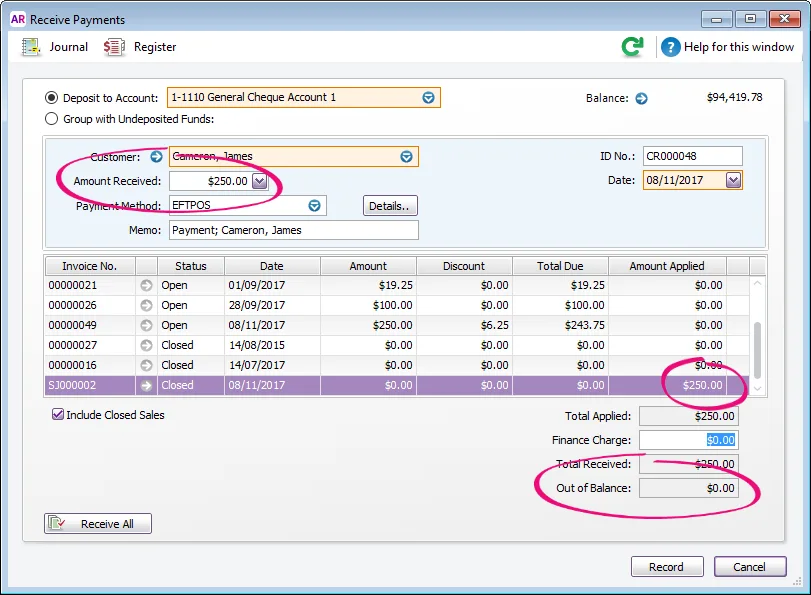
Click Record. A message appears advising that a credit memo (credit note) will be created.
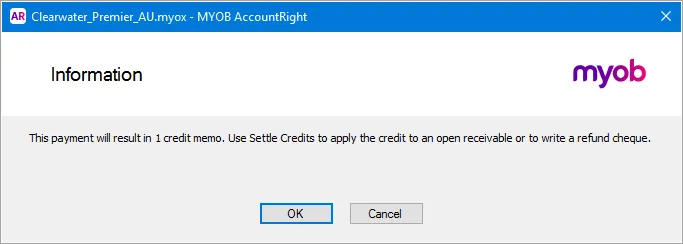
Click OK. A credit note for the prepayment is created.
2. Create the customer's invoice
It's up to you when you create the customer's invoice. You might do it at the same time you receive their prepayment, or you can do it when you raise your weekly or monthly invoices.
Whenever you do it, simply create and record the invoice as normal.
Here's our example:

You can now close this invoice by applying the credit note to it.
See the next task for instructions.
3. Apply the credit to close the invoice
OK, you've created the credit note for the prepayment and created an invoice for the customer. Now all you need to do is use the credit to close the invoice.
Here's the basics of how to do this. For more details see Settling customer credits.
Go to the Sales command centre and click Sales Register. The Sales Register Information window appears.
Click the Returns & Credits tab.
In the Search By field, select Customer then choose the customer who made the prepayment.
Click to highlight their credit note and click Apply to Sale.
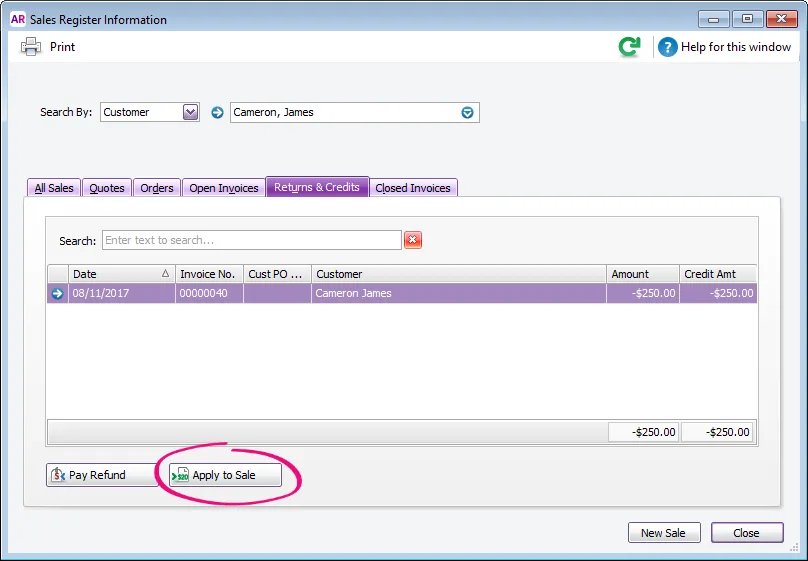
The Settle Returns & Credits window appears with the customer's open invoices listed.In the Credit Amount field, enter how much of the credit you're applying (or leave it if applying the whole amount).
In the Amount Applied column, enter the amounts to be applied to one or more open invoices. Ensure the Out of Balance amount is zero.
Make sure the Finance Charge field is zero.
Let's look at some examples.
Here the $250 credit is being applied to 3 open invoices.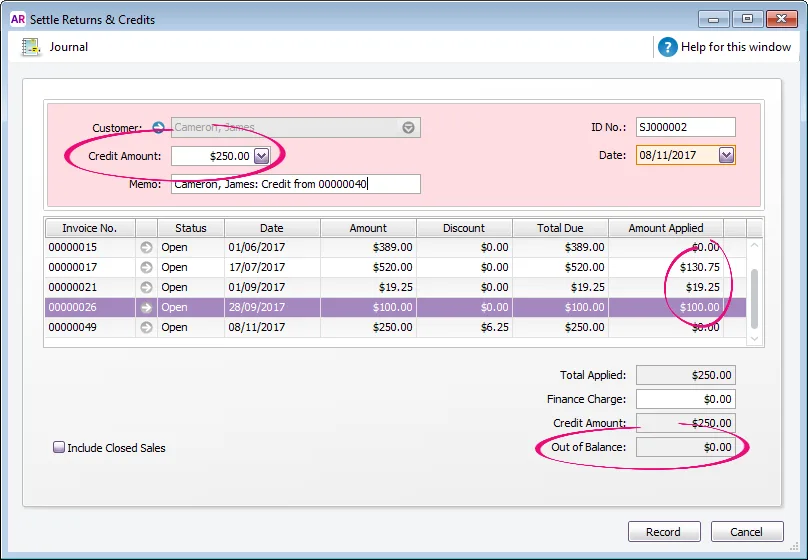
In this example only $100 of the $250 credit is being applied to a single open invoice. This will leave a $150 credit to be applied (or refunded) later.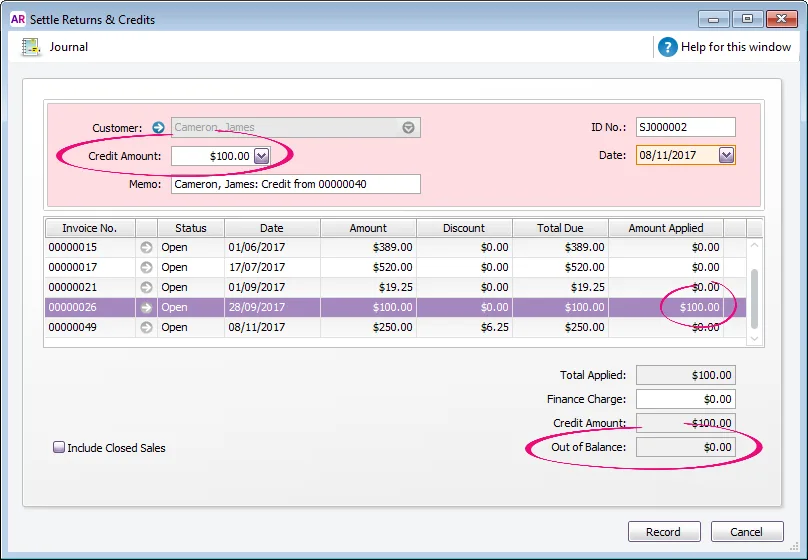
Click Record.