If there's an account in your AccountRight accounts list that you don't need, you can only delete it if:
the account has never been used in a transaction, i.e. its balance has always been zero
the account is not linked to another record, such a card, item or tax code. If it is, you first need to unlink it from the record. If you need help finding the records to which an account is linked, see the FAQ below.
If the account has been used in a transaction, you will not be able to delete it, even after deleting the transaction. This makes sure you keep the history of accounts used in transactions for auditing reports.
As an alternative, you can make the account inactive or combine the account with another account to remove it from the Accounts List.
An account with journal entries may not be deleted
If an account has been used in a transaction, this creates journal entries in AccountRight. This means the account can't be deleted.
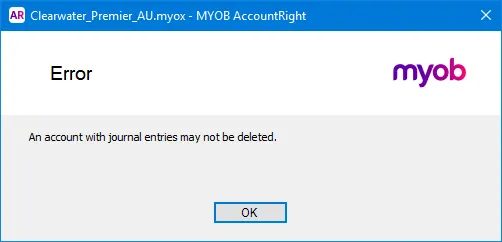
To delete an account
Go to the Lists menu and choose Accounts. The Accounts List window appears.
Locate the account you want to delete and click the arrow () next to it. The account details appear in the Account Information window.
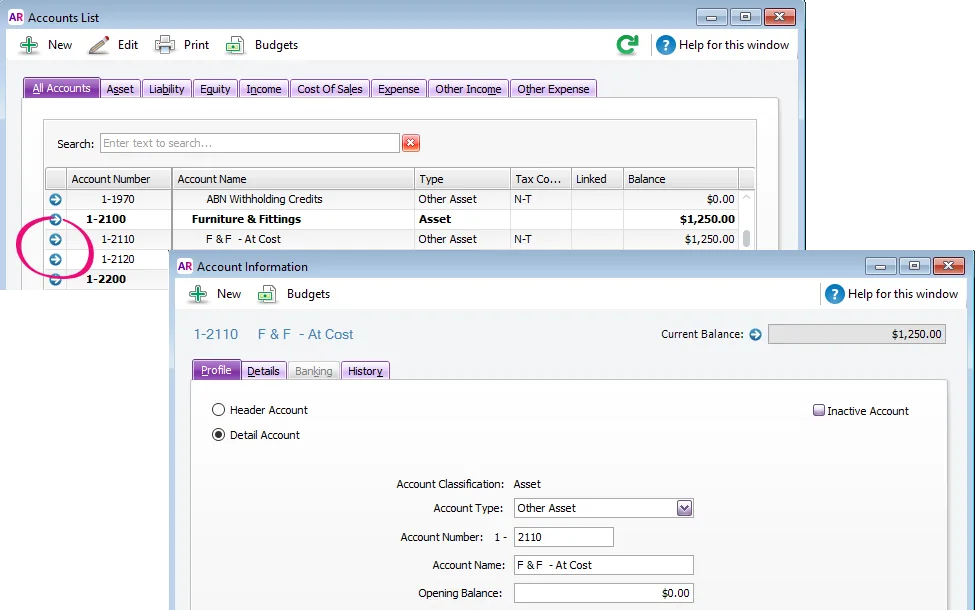
Go to the Edit menu and choose Delete Account.
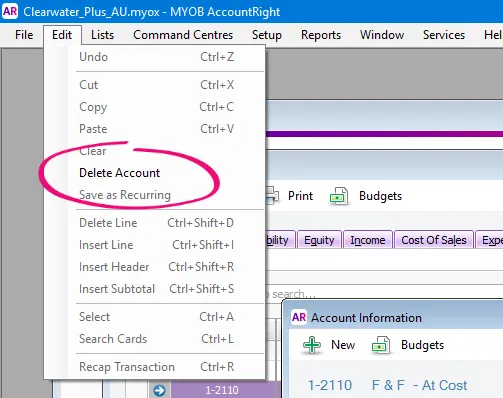
FAQs
How do I find the records linked to an account?
If you can't delete an account because it's linked to a record (card, item or tax/GST code), here's what to do.
To find the accounts linked to:
Cards
Export your card details (see Exporting data for details).
Export the following fields:
Co./Last Name
First Name
Account
Open the export file in Excel (see Opening an export file in Excel for details). The exported fields will be displayed as columns in Excel.
Check the Account column - this will list any accounts linked to the exported cards.
Items
Export your item details (see Exporting data for details).
Export the following fields:
Item Number
Item Name
Asset Acct
Expense/COS Acct
Income Acct
Open the export file in Excel (see Opening an export file in Excel for details). The exported fields will be displayed as columns in Excel.
Check the Item Number, Item Name and Asset Acct columns - these will list any accounts linked to your items.
Tax/GST codes
Go to the Lists menu and choose Tax Codes (Australia) or GST Codes (New Zealand).
Click the zoom arrow to open each Tax/GST code.
Check which Linked Acounts you've selected.