If you're new to AccountRight, or just created a company file, you may have existing customer and/or supplier deposits which you need to record. These are called pre-conversion deposits. If you have unpaid invoices or bills, see Entering customer opening balances and historical sales and Entering supplier opening balances and historical purchases.
What does "pre-conversion" mean?
This refers to the period before you started using AccountRight or a new company file. You'll find your conversion month via the Setup menu > Company Information.
Pre-conversion deposits are treated similarly to normal customer deposits or supplier deposits with a few extra steps to ensure the accuracy of your accounts, opening balances, and customer/supplier card history.
Before you enter pre-conversion deposits
If this is your first time entering a customer/supplier deposit, you'll need to set up your company file with the necessary linked accounts.
1. Set up your accounts
Your company file will already be set up with accounts for Deposits Collected and Deposits with Suppliers. All you need to do is enter the opening balances for these accounts via the Account Information window (Accounts > Accounts List > Deposits Collected/Deposits with Suppliers > Edit).
In our example, we have an opening Deposits Collected balance of $1,600 and an opening Deposits with Suppliers balance of -$1,500.
Here's an example:
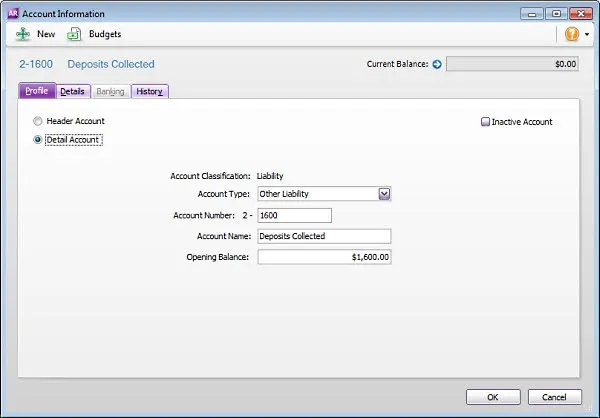
You'll also need to create a Clearing Account, which won't already exist in your company file. The Clearing Account will be used for applying the pre-conversion deposits to the customer and supplier orders.
Create this account as you would any other (Accounts > Account List > Asset > New).
Select Bank in the Account Type field.
Enter an Account Number suited to your accounts list
Enter a suitable Name, such as Clearing Account.
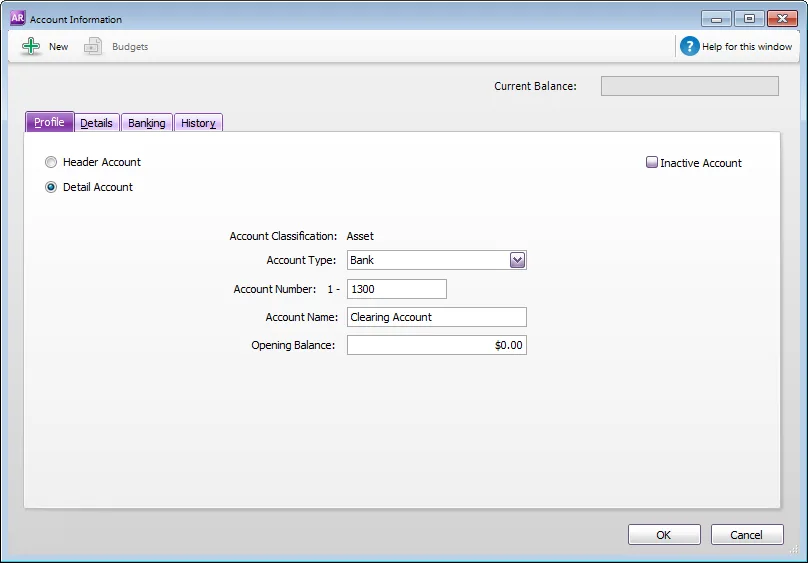
2. Link your accounts
With your accounts created and opening balances entered, you now need to link your Deposits Collected and Deposits with Suppliers accounts to help automate your journal postings, saving you time and reducing the hassle.
For customer deposits
Access the Sales Linked Accounts window (Setup > Linked Accounts > Sales Accounts).
Select the option I track deposits collected from customers.
In the Liability Account for Customers Deposits field, select the Deposits Collected liability account.
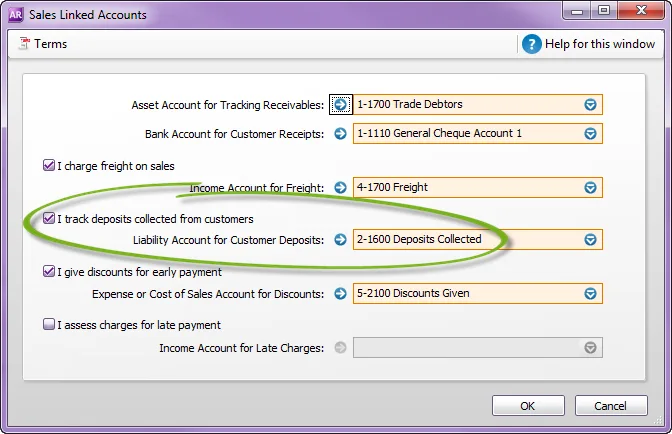
For supplier deposits
Access the Purchases Linked Accounts window (Setup > Linked Accounts > Purchases Accounts).
Select the option I track deposits paid to suppliers.
In the Asset Account for Supplier Deposits field, select the Deposits with Suppliers asset account.
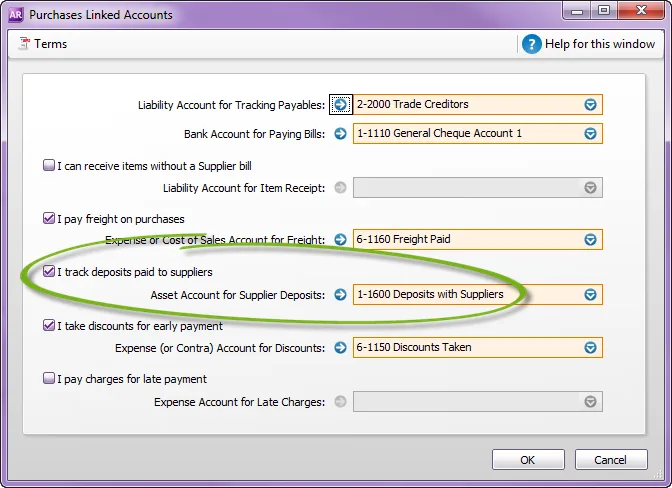
Entering pre-conversion deposits
With your company file set up, entering pre-conversion deposits is an easy three-step process:
1. Record the sales/purchase orders
First, record the customer and supplier orders (which the deposits relate to) through the Enter sales or Enter purchases window. Make sure to select Order from the type drop down list.
Enter the transaction details as they pertain to your business, but remember the following:
Do not enter any amount in the Paid Today field. The deposit amounts will be applied in a later step.
Enter your conversion date (the date your company file began) in the Date field.
Click Record when you've entered all your pre-conversion deposits.
2. Transfer the deposit balances
Before you apply the deposit amounts to your orders, record a journal entry to transfer the balances from your Deposits Collected and Deposits with Suppliers accounts to the clearing account you created earlier. You'll then be able to allocate the deposit amounts from the clearing account later in these steps.
In our example below, we're debiting the Deposits Collected account $1,600 and crediting the Deposits with Suppliers account $1,500. The Clearing Account balance ($100) is the total of the Deposits Collected and Deposits Paid accounts, and balances this journal entry.
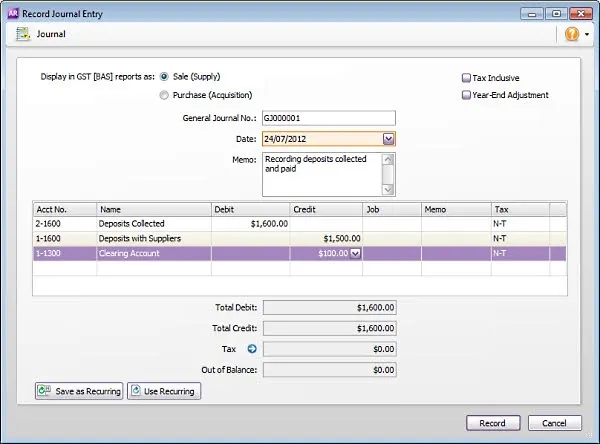
Enter your conversion date (the date your company file began) in the Date field, and use a Tax/GST Code which calculates no GST. Check with your accounting advisor if unsure.
This journal entry results in the following:
The Deposits Collected account is debited for its opening balance to return the account to a zero balance.
The Deposits With Suppliers account is credited for its opening balance to return the account to a zero balance.
The Clearing Account balance will be the total of the Deposits Collected and Deposits with Suppliers accounts. This could be a positive or negative value.
3. Apply the deposits to the customer and supplier orders
You can now apply the deposit amounts to your pre-conversion customer and supplier orders.
You'll allocate the deposit amounts from the clearing account, which does the following:
return the clearing account to a zero balance
return the Deposits Collected and Deposits with Suppliers accounts to their original opening balances, and
update the history in the customer and supplier cards to reflect the deposits paid.
Customer Deposits
Record the payment through the Receive payments window (Sales > Receive Payments).
Choose the Deposit to Account option and select the Clearing Account in the adjacent field.
Select the Customer and enter your conversion date in the Date field.
Enter the deposit amount in the Amount Received field then enter the same amount in the Amount Applied field against the order.
Click Record.
Repeat steps 1-4 for each pre-conversion customer deposit.
The above steps will debit the Clearing Account and credit the Deposits Collected liability account. The balance of the Clearing Account will now be equal to the Deposits with Suppliers.
In our example, the Clearing Account will be debited $1,600, leaving it with a debit balance of $1,500.
Supplier Deposits
Record the deposit payments through the Pay bills window (Purchases > Pay Bills).
Choose the Pay From Account option and select the Clearing Account in the adjacent field.
Select the Supplier and enter the conversion date in the Date field.
Enter the deposit amount in the Amount field then enter the same amount in Amount Applied field against the order.
Click Record.
Repeat steps 1-4 for all pre-conversion supplier deposits.
The above steps will credit the Clearing Account and debit the Deposits with Suppliers asset account. The balance of the Clearing Account will now be zero.
In our example, the Clearing Account will be credited $1,500, leaving it with a zero balance.