Need to export your customer and supplier details to use with other software? You can either export a report to Excel or follow the instructions below to export your cards as a text file. You can open your data in a spreadsheet or other software that can open a text file (such as Windows Notepad). Need to export employee details? See Print or export employee details.
Want to bulk update customer and supplier information in your company file? If you wanting to make bulk changes to your customer or supplier details (for example, to change the default form assigned or add custom information), see Bulk update customer and supplier cards
How to export customer or supplier details
Go to the File menu and choose Import/Export Assistant. The Import and Export Assistant appears.
Select Export data then click Next.
In the Export field, select Cards from the drop-down list.
Select the type of cards you want to export and click Next. The Format step appears.
Leave the default format options and click Next. The Select Fields step appears. The fields in the left panel are the fields you can export.
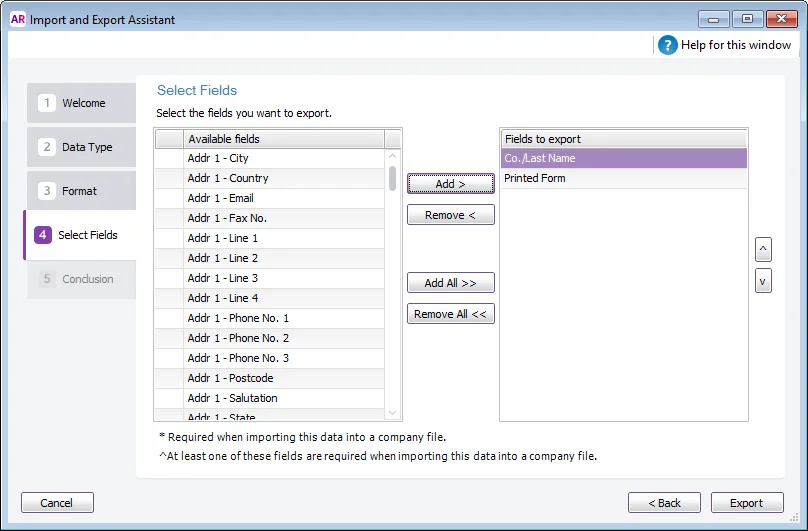
Select the fields you want to export. Learn more about the characteristics of all import and export fields.
You can export all fields (click Add All) or just those you want to change (select a field in the left panel and click Add). The selected field are added to the list of fields to be exported in the panel on the right. You need to select at least one required import field (indicated with a caret ^).Required fields
If you want to import this data back into your company file, you'll need to export at least one field type that has a caret ^ indicator. We recommend using the Co./Last Name field as it's easy to identify who the card belongs to.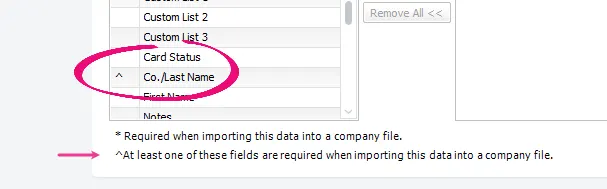
Click Export. The Save As window appear.
Specify where you want to save the file. To keep it simple, save the file to your desktop and leave the default file name (such as CUST.TXT).
Click Save.
How to open your data in a spreadsheet
You can update your data in a spreadsheet or other software that can open a text file (such as Windows Notepad). The instructions below explain how to open the file in Microsoft Excel. If you need more information about how to open or update information in your editing software, see the help for that product.
Open Microsoft Excel and go to File > Open.
In the Files of type field, select All Files (*.*) and locate and open the exported text file. The Text Import Wizard appears.
Step through the wizard and review the options. As your card file doesn't include any formulas or dates, you shouldn't need to make any changes.
Click Finish. The data will be displayed and you can now edit the cells as required.
There's so much you can do in Excel, that we really can't guide you here. If you get stuck, see the Excel help.When you finish editing, click Yes to the message to save it as a text file. You can only import text files into AccountRight.