Importing and exporting can sometimes be challenging, but here are some tips to set you on the right path.
If you need help with an importing issue, check the Import error log.
Create a template of the export/import file
Need a template of an export/import file? Just export the same type of information from AccountRight's sample company file and use it as a template.
For all the details, see Using an import template.
Make sure the import file has brackets {} at the start
If you view your import file in Excel, you might notice the first cell contains parentheses {} (brackets). These are there to indicate that the import file is for the new AccountRight. If they're not there, AccountRight assumes the import file is from an older MYOB version and the file won't import successfully.
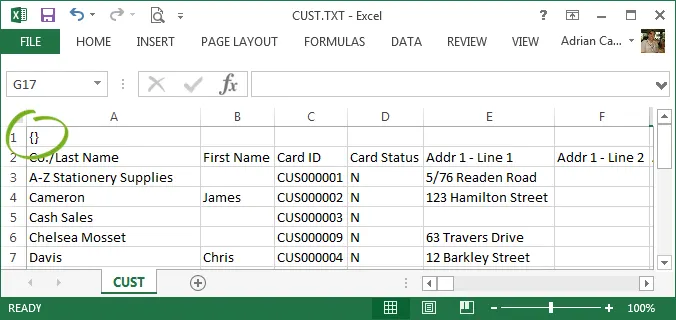
Open and modify a text file using Microsoft Excel
Using Notepad and finding it difficult to understand the data that's been exported? Then try using Microsoft Excel instead.
Import/export files can be opened in Microsoft Excel to view or update the file's contents. Take a look at this video to see how it's done.
You might do this to fix an import file which isn't importing properly, or to bulk update multiple records in your company file.
Remember - when viewing an import file in Excel:
each column in the import file represents a field in your company file.
each row in the import file represents a different record, e.g. a separate card, item, account, etc.
if importing transactions, leave a blank row between each transaction (so AccountRight knows where one transaction ends and the next begins)
For details on the requirements of each field, see Import and export fields.
To open a text file in Excel:
Open Microsoft Excel and go to File > Open.
In the Files of type field, select All Files(*.*) and then locate and open the exported text file.
In Step 1 of the Text Import Wizard, select the Delimited option, then click Next.
In Step 2 of the Text Import Wizard, select either the Tab or Comma option (depending on whether you selected to export the data as Tab or Comma separated), then click Next.
In Step 3 of the Text Import Wizard, click Next.
Click Finish. The file contents will be displayed and you can now edit the cells as required.
When you finish editing, you must click Yes to the message to save it as Text and continue using this format. This will ensure you can import the file back into your MYOB software as the same type of file it was exported as (tab or comma-separated).
Create a new company file by importing from another company file
You can create a new company file then populate it by importing data that has been exported from another company file. But it's important that the data is imported in the correct order to help avoid errors.
Depending on the type of data you will import here's the order to follow along with some tips.
1 | Accounts | We recommend you don't import balances. Instead, after you import the accounts and before you import any other data, manually enter the account opening balances. |
2 | Tax Code List | Import Non-Consolidated codes before Consolidated Codes. |
3 | Cards | If your customer cards include a linked Salesperson, import your employee cards first. |
4 | Jobs | If you use Jobs in any of your transactions, import these before the transactions. |
5 | Items, Activities and then Activity Slips | If and after you import items, then use Count Inventory to enter your item quantities and values as at the new company file's conversion date. |
6 | Purchases and Sales | Import item purchases before importing item sales. If you include the Paid Today field when you exported the purchase/sale details it will automatically create the pay bill/receive payment details when you do the import. However the payment amount will import as at the invoice date and not the actual payment date. This means after the import you may need to edit the payment and manually change the payment date. |
7 | Disbursements and Receipts | Import both Spend Money and Receive Money transactions. You can't export Pay Bills or Receive Payment transactions from your MYOB software therefore you can't import these transactions separately. |
8 | General Journals |
|
Inventory adjustments (Not Basics)
You cannot import inventory adjustments that negatively affect inventory amounts in your company file. The following types of adjustments cannot be imported:
An adjustment that would result in an item with a negative on-hand value.
An adjustment that would result in an item with a negative Current Value and a positive Quantity on Hand value.
An adjustment that would result in an item with a negative Current Value and a zero Quantity on Hand value.
Payments applied to sales
If you import or export a sale to which a single payment has been applied, the total amount of the payment is imported or exported as well. You can also import or export the payment method and the payment method details, if you want.
If more than one payment has been applied to the transaction, the total amount paid will be imported or exported, but no payment method or payment details will be imported or exported.
You can import receive payment records, but you can't export them. For a list of import fields for receive payment records and a sample import file, see Import and export fields.
If you receive the alert “The xxx field is required for this import”
If you receive the alert “The xxx field is required for this import", one or more of the records you’re trying to import has no entry in the field you selected to identify the record.
To solve this issue, first check the entry in the Match Cards using their field in the Import and Export Assistant. If this setting is correct, you need to review the data you’re trying to import. If necessary, edit the data so that each record has an entry in the field you selected for identification.