An inventory change over is when a customer hands over an old item in exchange for a new or reconditioned item. The old item is then reconditioned to a saleable condition and transferred back into your inventory.
To record inventory change overs, there's a couple of things that need setting up. You'll then be able to record the sale of the reconditioned item, including any discounts offered with the exchange, and record the receipt of the customer's change over item.
Here's an example:
ExampleXYZ Heating runs a heater repair business. As part of their change over service, if a customer hands in an old heater core in exchange for a new or reconditioned heater core, a $20 discount is given. The exchanged heater core is then reconditioned and resold.
Regardless of your business' specifics, these steps and principles in inventory change over will work for you.
Before you begin
To make sure everything runs smoothly for the change over, you'll need to create two new accounts and an inventory item.
Here are the details:
1. Set up the hand-over item
We'll start by creating a "work in progress" asset account and an inventory item for the customer's change over item.
Create a new asset account (Accounts > Accounts List > New).
Set the Account Type to Other Asset.
Name the account Work In Progress.
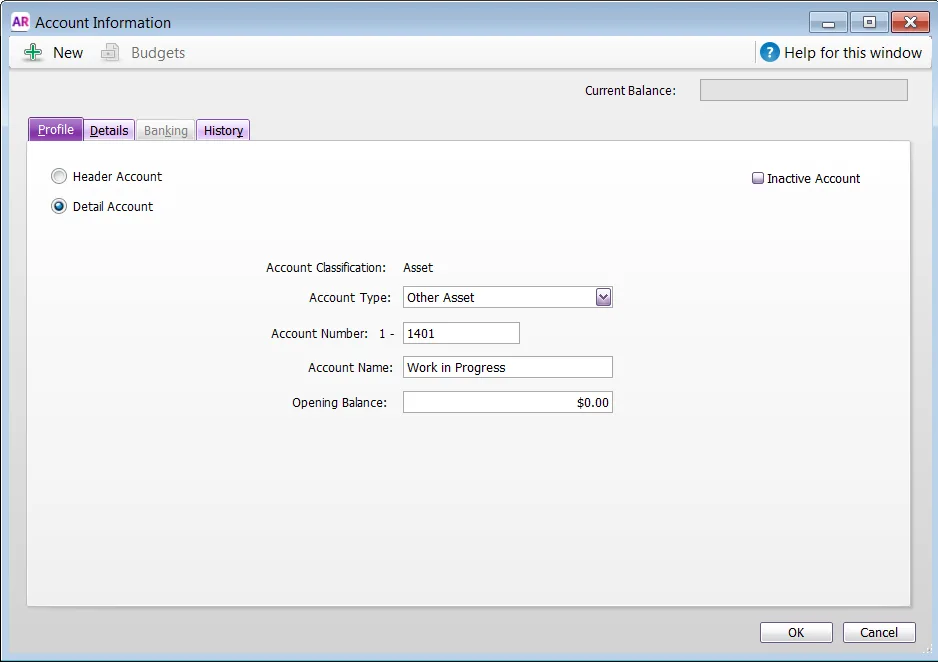
Create an inventory item for the customer's change over item.
In the Item Number field, enter the same item number as the saleable item but with a 'C' at the end to signify it's a change over item. In our example, the heater's regular item number is 1234, so our change over item will be 1234C.
Enter the applicable Name.
Select the options I Buy This Item and I Inventory This Item.
For the Asset Account for Item Inventory, select the Work in Progress asset account created at step 1.
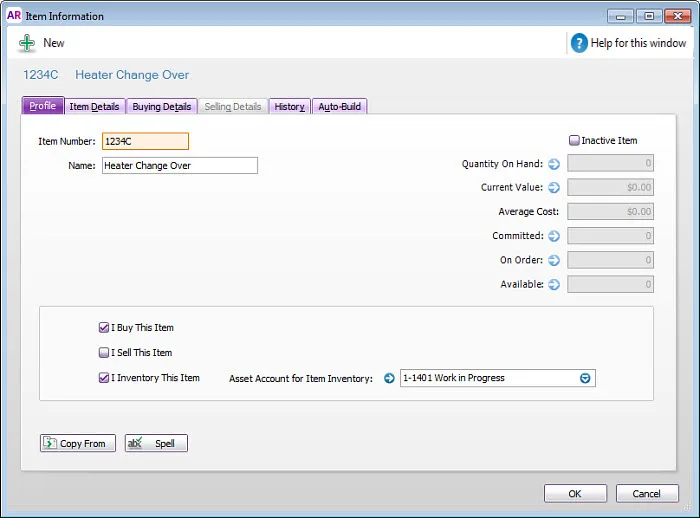
2. Set up a clearing account
A clearing account (sometimes called a contra account) and a specific inventory item will be used to deduct the value of the customer's change over item from the sale price of the reconditioned item.
Here's how to set them up:
For the Account Type, select Bank.
Enter an Account Number that suits your account list.
Enter a Name, such as Contra Account or Clearing Account.
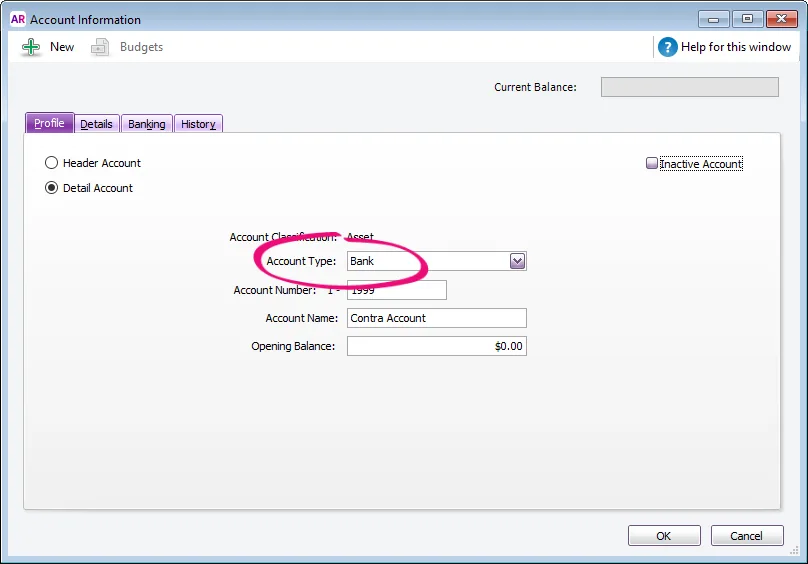
For the Item Number and Name, enter Generic Change Over Return.
Select the option I Sell This Item.
For the Income Account for Tracking Sales, select the Contra Account created above. Ignore the warning about the type of account you've chosen.
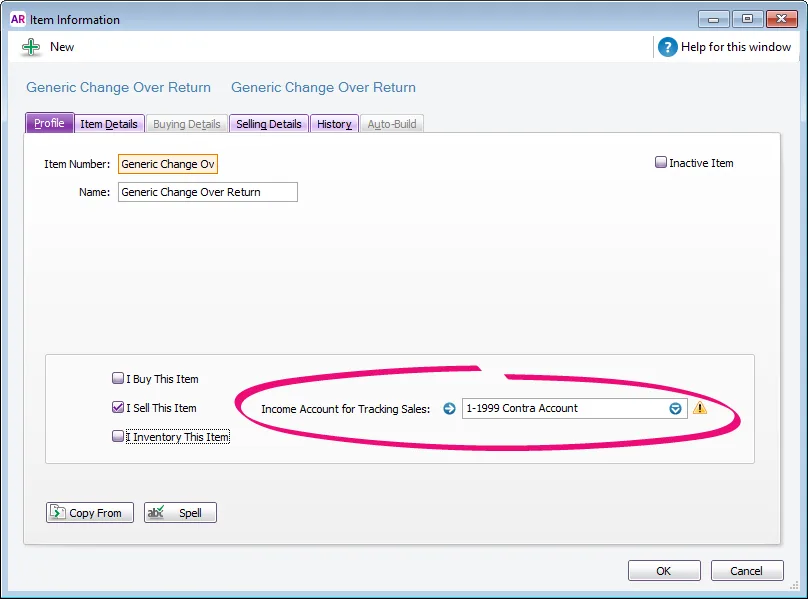
Recording an inventory change over
OK, you're now ready to record the change over.
First, you'll record the sale of the reconditioned item to the customer. Next, you'll record the purchase of the customer's change over item.
Finally, when the change over item has been repaired to a saleable state, we'll show you how to move the item back into your inventory.
1. Record the sale of the reconditioned item
Record a new sale for the reconditioned item sold to the customer. When entering the items on the invoice:
On the first line, select the reconditioned item.
On the second line, select the Generic Change Over Return item with a negative Ship amount. This reduces the overall sale price (in our example, by $20) and transfers this value into our Contra Account.
Use the tax/GST codes applicable to the sale. Check with your accounting advisor if unsure.
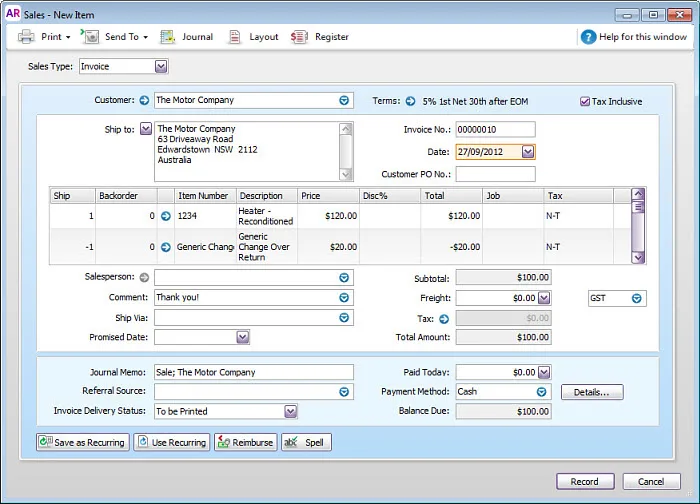
2. Record the purchase of the change over item
Next, create a bill for the customer's change over item. In our example we're using the Heater Change Over item (Item Number 1234C).
You might want to create a supplier card for the customer, or a generic "Change over received" supplier card to use on bills like this.
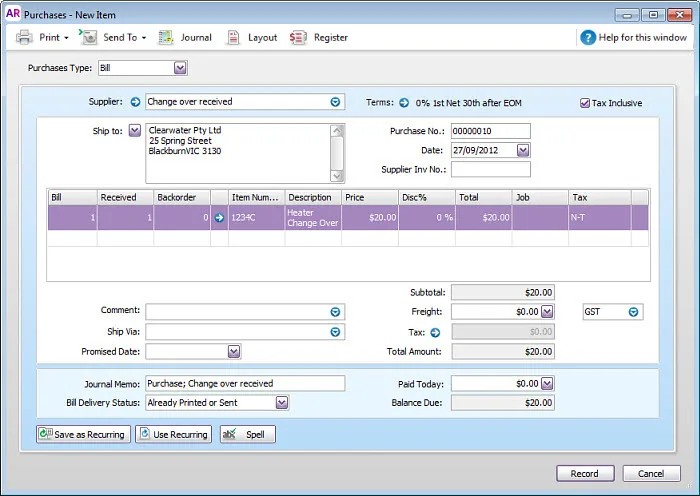
3. Pay for the change over item
Use the Pay Bills function to close (pay for) this bill using the funds in the Contra Account.
In the Pay from Account field, select the Contra Account created earlier.
Enter the amount of the bill in the Amount and Amount Applied fields (this will close the bill).
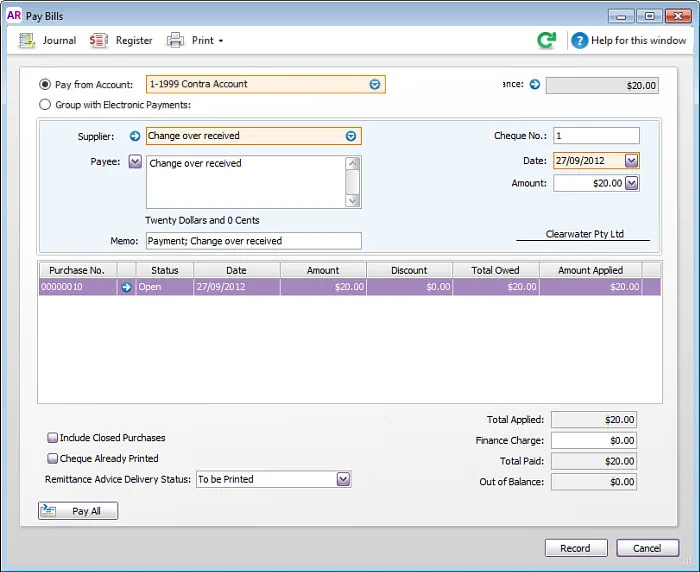
When you record the payment, the Contra Account will be left with a zero balance, and the Work in Progress account will have a debit balance for the value of the customer's change over item.
4. Update your inventory
Once the change over item has been repaired to a saleable state, it needs to be moved from Work In Progress to your normal trading stock inventory. Parts added during the reconditioning process will also need to be included in the inventory transfer.
For this process, use the Build Items function.
Enter negative quantities for the parts used in the reconditioning process.
Enter a positive quantity for the reconditioned item.
Add the total of all negative amounts and enter this Amount as a positive value for the reconditioned item. The Out of Balance figure at the bottom of the window will now be $0.00.
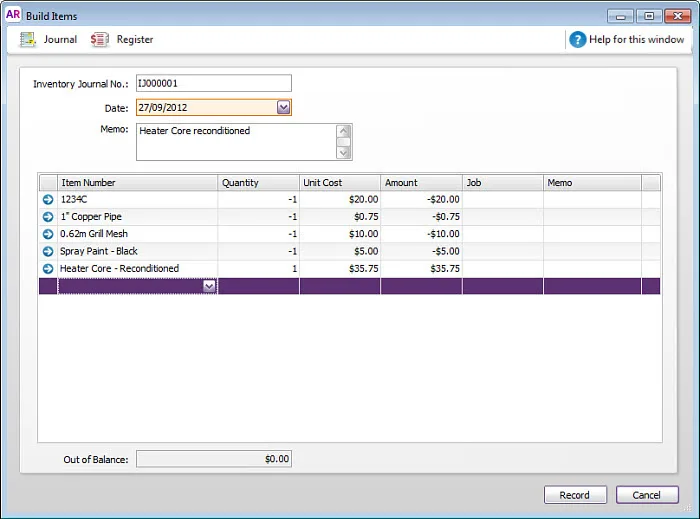
Click Record when you're finished entering your items and amounts. The parts used in the reconditioning will be moved from the Raw Materials account into the trading stock Inventory (finished goods) account. The cost of these parts will contribute to the cost recorded for the reconditioned item ready for sale.