A remittance advice is a document sent to a supplier to let them know you've paid them.
In AccountRight you can print a remittance advice when recording a supplier payment. Or, you can print or email remittance advices later, in a batch. Once you've set up AccountRight to send emails, you're good to go.
Remittance advices are generated using the form you choose at the time of emailing or printing, and you can personalise this form to suit your business needs.
You can also set a supplier's preferred method for receiving their remittance advices, or set this when recording a payment.
To set a supplier's delivery preference
Go to the Card File command centre and click Cards List.
Click the Supplier tab.
Click the zoom arrow to open the supplier's card.
Click the Payment Details tab.
Select the Remittance Advice Delivery Status.
If you choose To Be Emailed or To Be Printed and Emailed, the supplier's email address will appear (if it has been recorded on the Profile tab of the supplier's card). The email address can also be changed here should you need to send the supplier's remittance advices to a different email address.
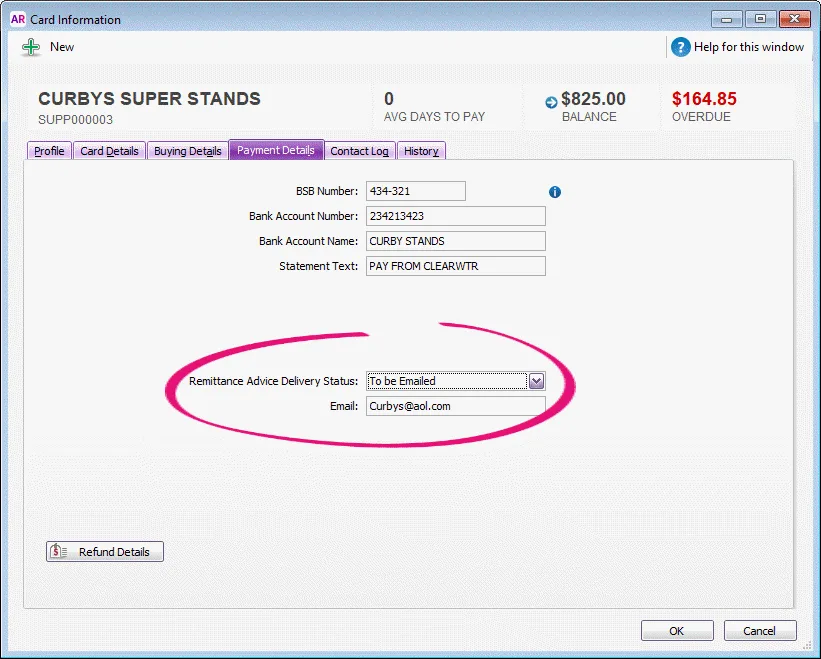
Click OK.
The default delivery status is now set for the supplier's remittance advices, but it can still be changed when recording a supplier payment.
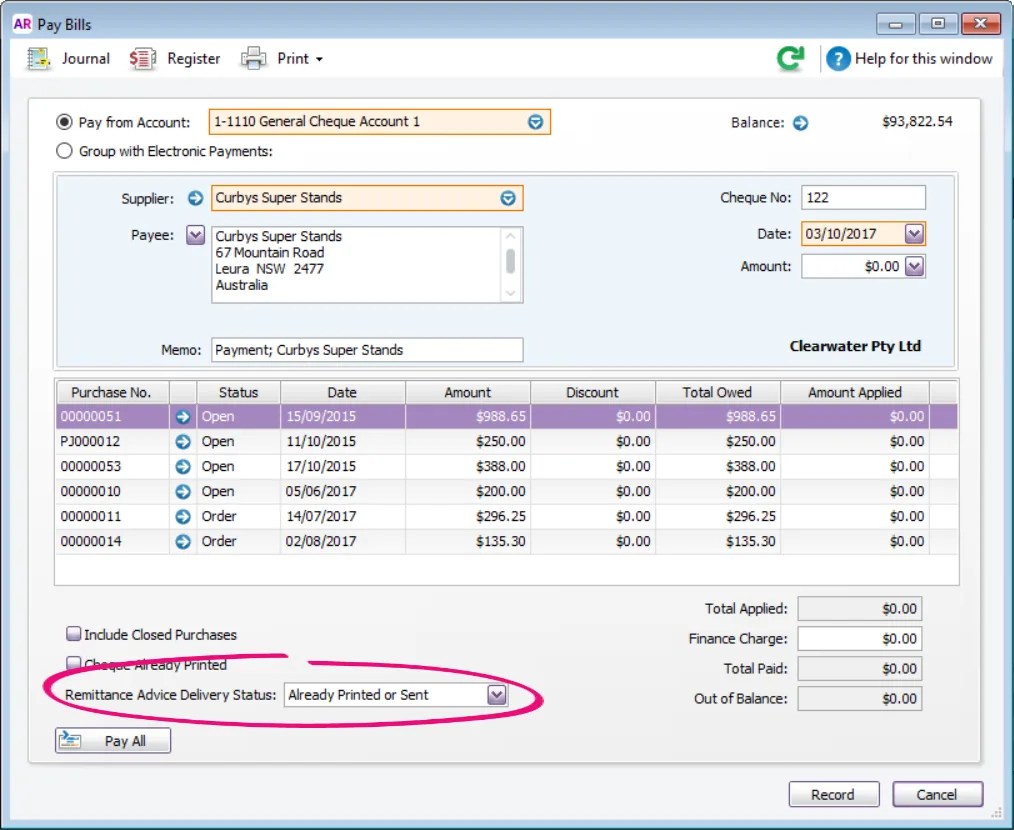
Check your suppliers' remittance advice delivery preference by running the Card List [Detail] report for your suppliers (Reports > Index to Reports > Card > Card List [Detail]). After displaying the report, click Show/Hide (on the Insert/Modify tab) to add the Remittance Method column to your report. Learn more about customising reports.
To print a remittance advice when making a payment
When recording a Pay Bills or Spend Money transaction, click Print to preview or print the remittance advice.
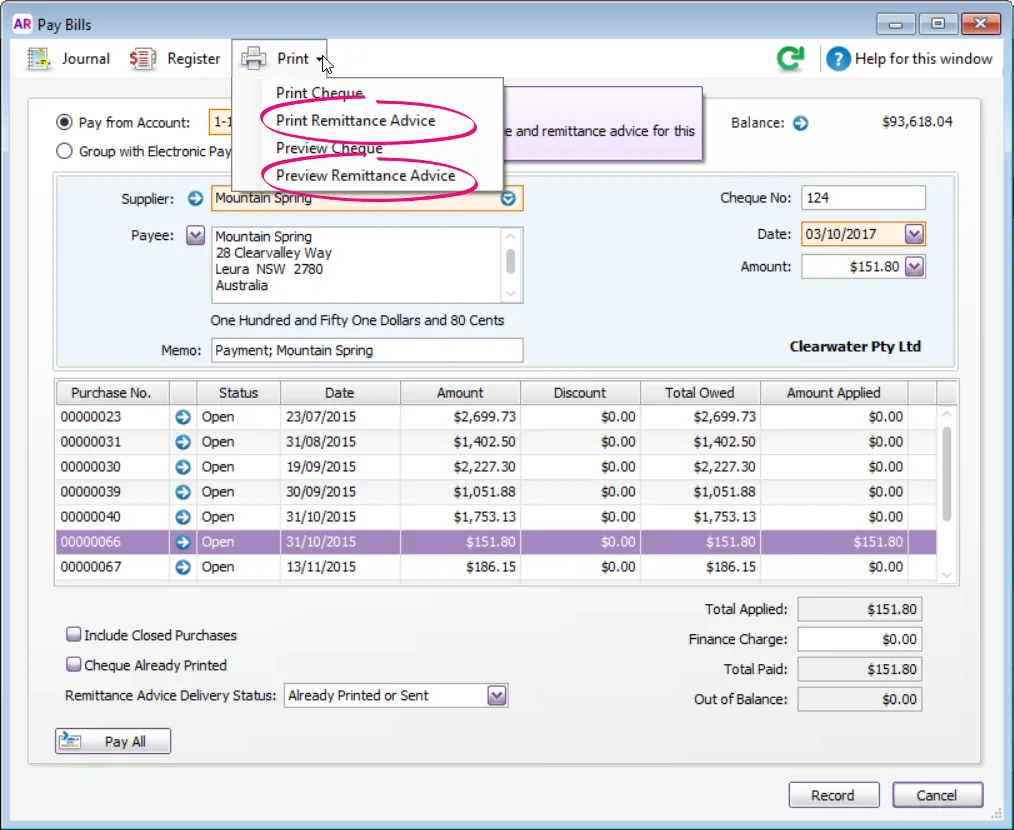
The transaction will be recorded before the remittance advice is previewed or printed.
Send remittance advices - (Desktop)
Instead of printing each remittance advice when you record it, you can print or email them later, in a batch. Remittance advices will be waiting to be printed and/or emailed based on what you choose for the Remittance Advice Delivery Status when paying a bill. If needed you can change this preference at any time on a bill.
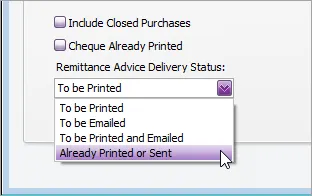
To print or email your remittance advices:
Go to the Purchases command centre and click Print/Email Remittance Advices.
Click the To Be Printed or To Be Emailed tab.
(Optional) Select the Payment Type to show only Pay Bills, Spend Money or Credit Refund payments. The remittance advices waiting to be printed or emailed will be listed.
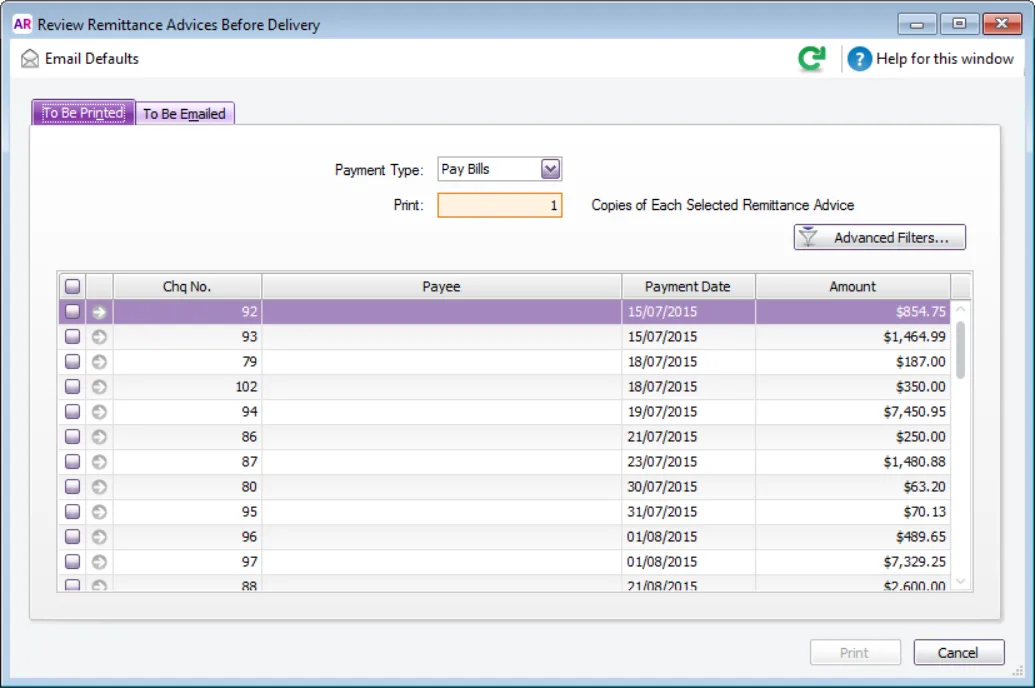
If you want to view the details of a transaction, click the zoom arrow ( ) next to it.
-
Can't find a remittance advice?
-
Check you've selected the correct Payment type (see step 3 above). Also, the remittance advice might have already been printed or emailed. So click Advanced Filters and deselect the option Unprinted or Unsent Remittance Advices Only then click OK. You may need to select other filters in the Advanced Filters window to find the specific remittance advice you want.
-
If you want to change the form template to be used for the remittance advices, or filter the list of remittance advices, click Advanced Filters. For more information, see Advanced batch filters.
If you're printing remittance advices:
Select the remittance advice you'd like to print.
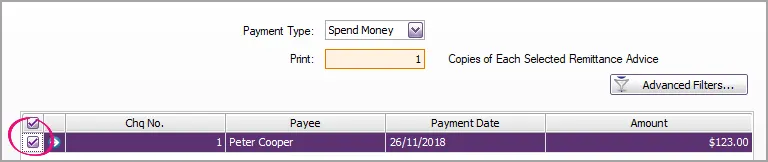
Type the number of copies you want to print in the Print field.
Click Print. The remittance advices will be sent to your printer.
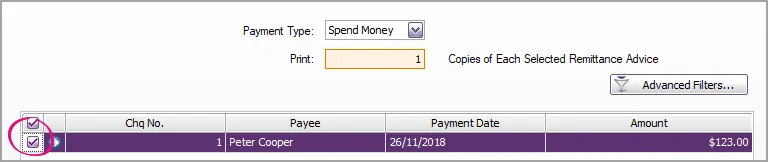
If you're emailing remittance advices:
If you want to change a recipient’s email address, type the address in the Email Address field. You can enter multiple email addresses, separated by semi-colons (;).
Enter the email Subject and Message or accept the default subject and message. Learn how to change the default details.
Select the remittance advice you'd like to email.
Click Send Email. The remittance advices will be emailed as PDF attachments.
To set the default remittance advice form
AccountRight has 3 default remittance advice forms, one for each payment type (pay bills, spend money or credit refunds).
If you've customised a remittance advice form and want to set it as the default for a payment type, here's how:
Go to the Purchases command centre and click Print/Email Remittance Advices.
Click Advanced Filters.
Choose the Payment Type.
Choose your customised form as the Selected Form for Remittance Advices.
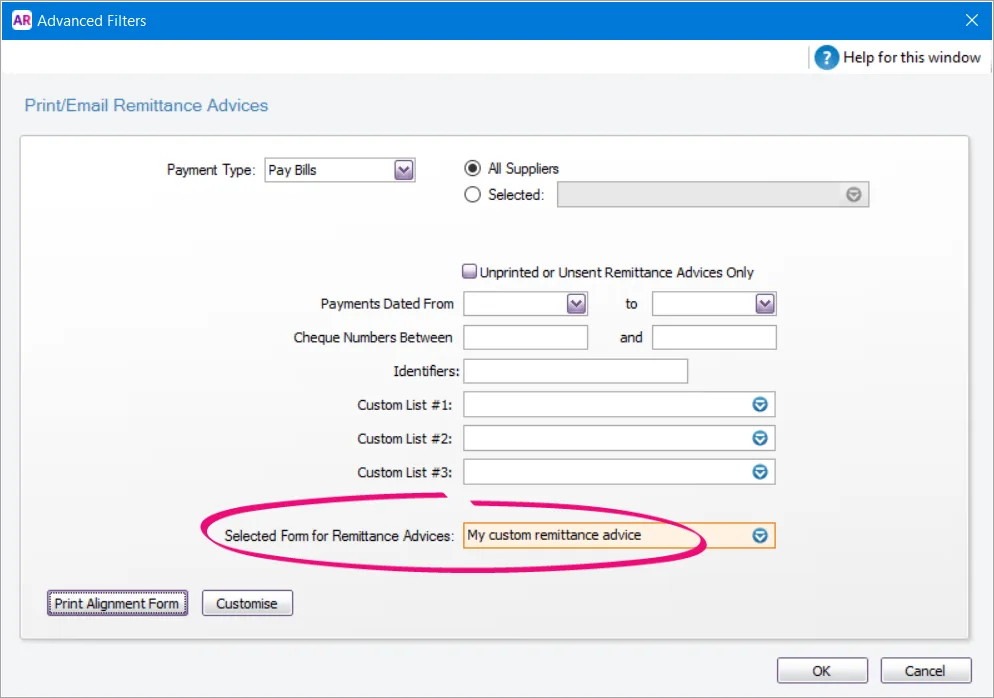
Click OK.
The selected form wiill now be used when printing or emailing remittance advices for that payment type.
FAQs
How do I remove a remittance advice from the print or email queue?
If it's just one or two remittance advices you need to remove, open the associated payment (open the bill, click History then open the payment transaction). You can then change the Delivery Status to Already Printed or Sent.
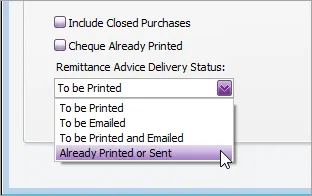
If there are lots of remittance advices you want to remove, see Removing transactions from the print or email queue.
How do reprint or resend a remittance advice?
If you've already printed or emailed a remittance advice, here's how you can do it again:
Go to the Purchases command centre and click Print/Email Remittance Advices.
Click the To Be Printed or To Be Emailed tab.
Click Advanced Filters.
Deselect the option Unprinted or Unsent Remittance Advices Only.
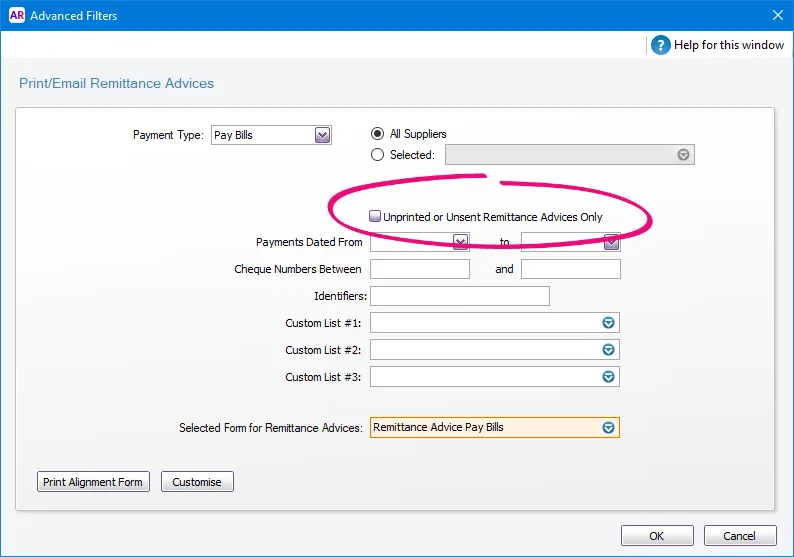
Click OK. Previously printed or emailed remittance advices will be included in the list.
Select the remittance advices to be reprinted or resent. See the information above for more filtering options.
Click Print or Send Email.