AccountRight Plus and Premier only
In the Process Payments step of the Process Payroll Assistant (Payroll command centre > Process Payroll), you can:
print employee paycheques
process electronic payments
record a bank withdrawal (spend money) for the cash pays.
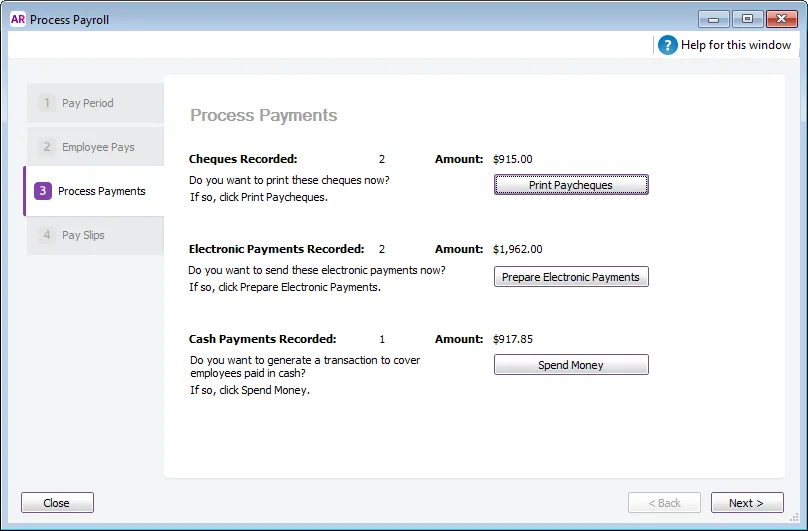
Once you've completed this task, click Next to print or email pay slips.
Perform these tasks later
If you want, you can perform these tasks later using the relevant command centre function. For example, if you want to include weekly and monthly payments in one electronic payment file, process both pay frequencies and then click Prepare Electronic Payments in the Payroll command centre to prepare the combined payment file.
To print paycheques
Click Print Paycheques. The Review Cheques Before Printing window appears.
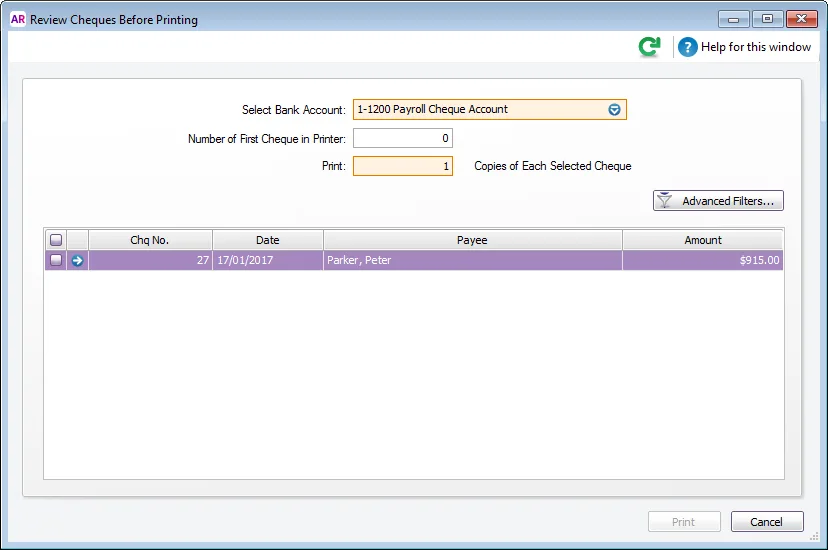
If you use customised forms that have pre-printed cheque numbers, type the first cheque in the Number of First Cheque in Printer field.
Type how many copies you want to print in the Print [...] Copies of Each Selected Cheque field.
If you want to filter the employee list or change the customised form it will be printed on, click Advanced Filters. For more information, see Advanced batch filters.
Click in the select column ( ) next to the paycheques to be printed.
If you want, click the zoom arrow ( ) to view more information about a particular pay.
Click Print.
To process an electronic payment
Providing you have set up electronic payments, you can process these payments as follows through the Process Payroll Assistant:
Click Prepare Electronic Payments. The Prepare Electronic Payments window appears.
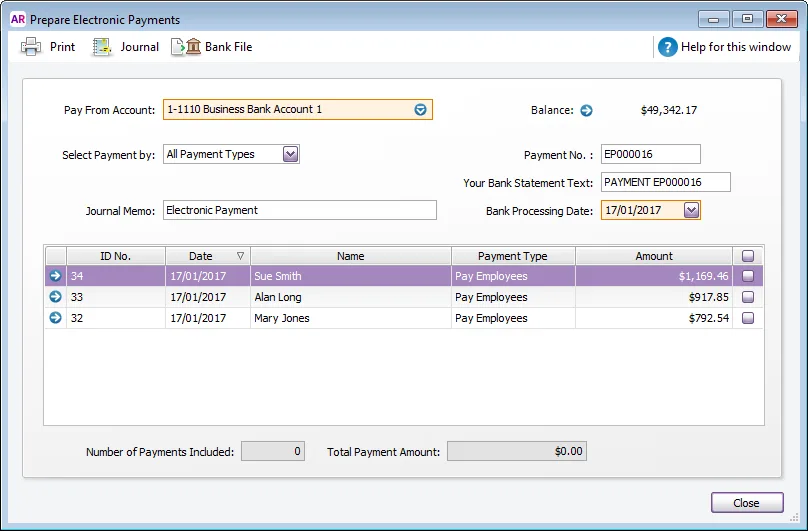
In the Pay From Account field, select the bank account from which you make electronic payments. Need to change this account? See Setting up electronic payments for bank files.
Select Pay Employees from the Select Payment By list, if it is not already selected.
In the Bank Processing Date field, type the date you want the bank to process the pays. Unprocessed pays up to and including this date appear.
[Optional] Record the purpose of the transaction in the Journal Memo field.
Click in the select column ( ) next to the payments you want to include in the electronic payment.
Click Bank File. A message appears stating that the transaction will be recorded before the bank file is created.
Click OK. The Save As window appears.
Preparing multiple electronic payment files
When you save the electronic payment file, it is given a default name and is formatted as an .ABA file. If you prepare multiple electronic payment files, you should rename each file (keeping the .ABA file extension), so that you do not overwrite an unprocessed file.
Choose where you want to save the electronic payment file and click Save. The Prepare Electronic Payments window reappears.
Click Close. The Process Payroll window reappears.
You can now upload the bank file to your bank for processing (for example, by using online banking software provided by your bank). Contact your bank for more information on how to send electronic payment files for processing.
To create a Spend Money transaction to record cash wages
Click Spend Money. The Spend Money window appears with the details of total cash wages paid and the default clearing account you use for cash wages.
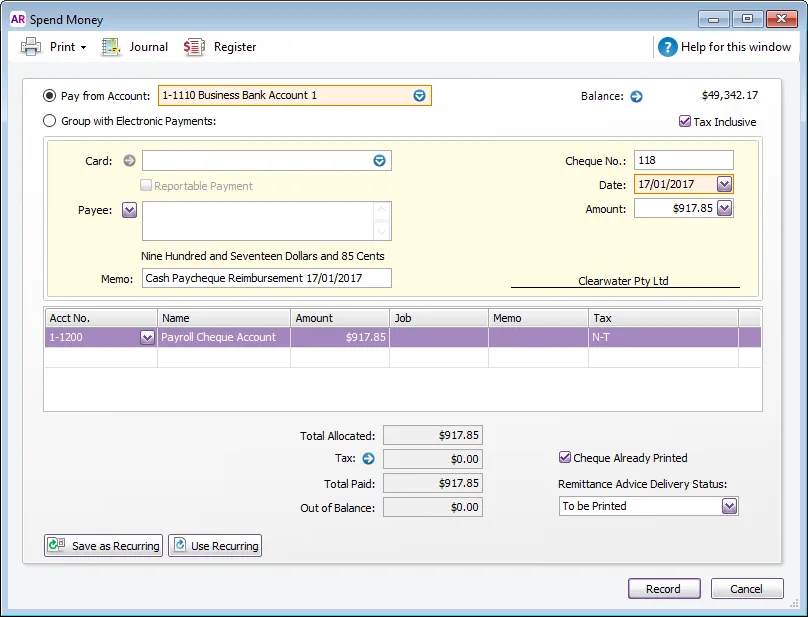
In the Pay from Account field, select the bank account from which you withdrew the cash wage amount.
Click Record. The Process Payments window reappears.