To give your sales and purchases forms a more personal touch, you can set up a default list of invoice comments, shipping methods, referral sources and payment methods that can be selected when recording sales and purchases.
You can access sales and purchases information via the Lists menu > Sales & Purchases Information.
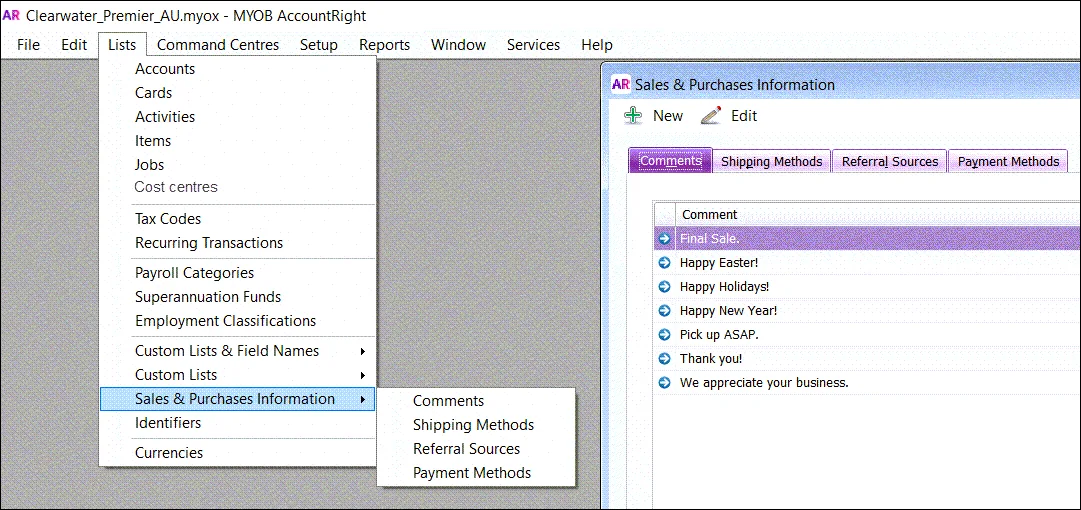
Comments
If you’d like to include a message or note on your sales or purchases, you can set up a list of standard comments (Lists menu > Sales and Purchases Information > Comments).
This will save you from having to type the same comment into your sales and purchases each time. Comments are useful for things like greetings, memos, reminders and other salutations. You can also enter unique comments when entering your purchase or sale.
You can create as many comments as you like to suit your business needs.
To create a comment
Go to Lists menu > Sales and Purchases Information > Comments.
Click New.
Type the comment. You can enter up to 256 characters.
Click OK.
To edit a comment
Go to Lists menu > Sales and Purchases Information > Comments.
Click the blue arrow of the comment you want to edit.
Make your changes and click OK.
To delete a comment
Go to Lists menu > Sales and Purchases Information > Comments.
Right-click the comment you want to delete and select Delete Comment.
To select a comment in a sale or purchase
In the sale or purchase, type the first couple of letters of the comment in the Comment field, or click the down-arrow button to display the list of comments available to use. Then either click the comment you want to use, or use the arrow keys on your keyboard to highlight the comment you want and then press Enter.
If the comment you want to add doesn’t appear in the list, and you think you might reuse it, click the Easy Add button to add the text you’ve typed to the Comments list.
What if I want to enter a different comment each time, without it being added to the list? Then just type your comment in the Sale or Purchase window, and then click the Use Comment button.
Why doesn’t the comment appear when I print or email forms? Ensure that the [Comment] data field is showing on the forms you use. See Add text and fields to forms.
Shipping Methods
If you want to specify the delivery method on your sales forms, or record how your suppliers send goods you order, like FedEx or DHL, set up the Shipping Methods list (Lists menu > Sales and Purchases Information > Shipping Methods).
A few shipping methods are provided for you, such as Airfreight and Australia Post. You can create as many as you like.
To create a shipping method
Go to Lists menu > Sales and Purchases Information > Shipping Methods.
In the Shipping Methods tab, click New.
Type a description of the shipping method. You can enter up to 20 characters.
Click OK.
To edit a shipping method
Go to Lists menu > Sales and Purchases Information > Shipping Methods.
In the Shipping Methods tab, click the blue arrow of the method you want to edit.
Make your changes and click OK.
To delete a shipping method
A shipping method can only be deleted if it's not being used in a transaction.
Go to Lists menu > Sales and Purchases Information > Shipping Methods.
In the Shipping Methods tab, right-click the method you want to delete and select Delete Shipping Method.
To select a shipping method in a sale or purchase
In the sale or purchase, type the first couple of letters of the shipping method in the Shipping Method field, or click the down-arrow button to display the list of options available to use. Then either click the method you want to use, or use the arrow keys on your keyboard to highlight the method you want and then press Enter.
If the method you want to select doesn’t appear in the list, click the Easy Add button to add the text you’ve typed to the Shipping Methods list.
Why doesn’t the shipping method appear when I print or email forms? Ensure that the [Ship Via] data field is showing on the forms you use. See Add text and fields to forms.
Referral Sources
If you want to track how much business results from customers seeing an advertisement in the Yellow Pages, a website, or Facebook, set up the Referral Sources list (Lists menu > Sales and Purchases Information > Referral Sources).
A few referral sources are provided for you, such as Advertisement and Friend. You can create as many as you like.
To create a referral source
Go to Lists menu > Sales and Purchases Information > Referral Sources.
In the Referral Sources tab, click New.
Type a description of the referral source. You can enter up to 20 characters.
Click OK.
To edit a referral source
Go to Lists menu > Sales and Purchases Information > Referral Sources.
In the Referral Sources tab, click the blue arrow of the source you want to edit.
Make your changes and click OK.
To delete a referral source
A referral source can only be deleted if it's not being used in a sale.
Go to Lists menu > Sales and Purchases Information > Referral Sources.
In the Referral Sources tab, right-click the source you want to delete and select Delete Referral Source.
To select a referral source in a sale
In the sale, type the first couple of letters of the referral source in the Referral Source field, or click the down-arrow button to display the list of options available to use. Then either click the referral source you want to use, or use the arrow keys on your keyboard to highlight the source you want and then press Enter.
If the source you want to select doesn’t appear in the list, click the Easy Add button to add the text you’ve typed to the Referral Source list.
How can I see which referral sources are driving customers to my business? Use the Referral Source report to analyse the sales that you’ve specified a referral source for (Reports menu > Index to Reports > Sales tab > Referral Source).
Why doesn’t the referral source appear when I print or email forms? Ensure that the [Referral Source] data field is showing on the forms you use. See Add text and fields to forms.
Payment Methods
If you want to record the payment methods used by customers to pay you, like PayPal or credit card, set up the Payment Methods list (Lists menu > Sales and Purchases Information > Payment Methods).
A few payment methods are provided for you, such as Visa and Cheque. You can create as many as you like.
To create a payment method
Go to Lists menu > Sales and Purchases Information > Payment Methods.
In the Payment Methods tab, click New.
Type a description of the Payment Method. You can enter up to 20 characters.
Choose a Method Type. The type determines the information you can record about the payment when recording a transaction.
Click OK.
To edit a payment method
Go to Lists menu > Sales and Purchases Information > Payment Methods.
In the Payment Methods tab, click the blue arrow of the source you want to edit.
Make your changes and click OK.
To delete a payment method
A referral source can only be deleted if it's not being used in a transaction.
Go to Lists menu > Sales and Purchases Information > Payment Methods.
In the Payment Methods tab, right-click the method you want to delete and select Delete Payment Method.
To select a payment method in a sale
In the sale, type the first couple of letters of the payment method used in the Payment Method field, or click the down-arrow button to display the list of options available to use. Then either click the method you want to use, or use the arrow keys on your keyboard to highlight the method you want and then press Enter.
If you want to add more information about the payment, for example, the name on the credit card used, or the last 4 digits of the card, click the Details button next to the Payment Method field and enter the details. The type of details you can enter is determined by the Method Type specified in the payment method setup (see To create a payment method above).
If the payment method you want to select doesn’t appear in the list, click the New button to create a new method. It will be added to the Payment Methods list and you can then select it in the sale you are recording.
I have customers who always use the same payment method. Can a default payment method be set up for a customer? Yes! Open the customer’s card, and enter the default details in the Payment Details tab. You can override this method on each sale, and you can choose to update the customer’s card with new details when entering new payment details on the sale.
Why doesn’t the payment method appear when I print or email forms? Ensure that the [Payment Method] data field is showing on the forms you use. If you also want to show the notes you record in the sale for the payment method, add the [Payment Notes] data field as well. See Add text and fields to forms.
FAQs
How can I see the comments, shipping methods, referral sources and payment methods in transactions?
The Sales Register (Detail) and Purchases Register (Detail) reports can be customised to include columns for comments, shipping methods and referral sources (click the animation below to expand it).
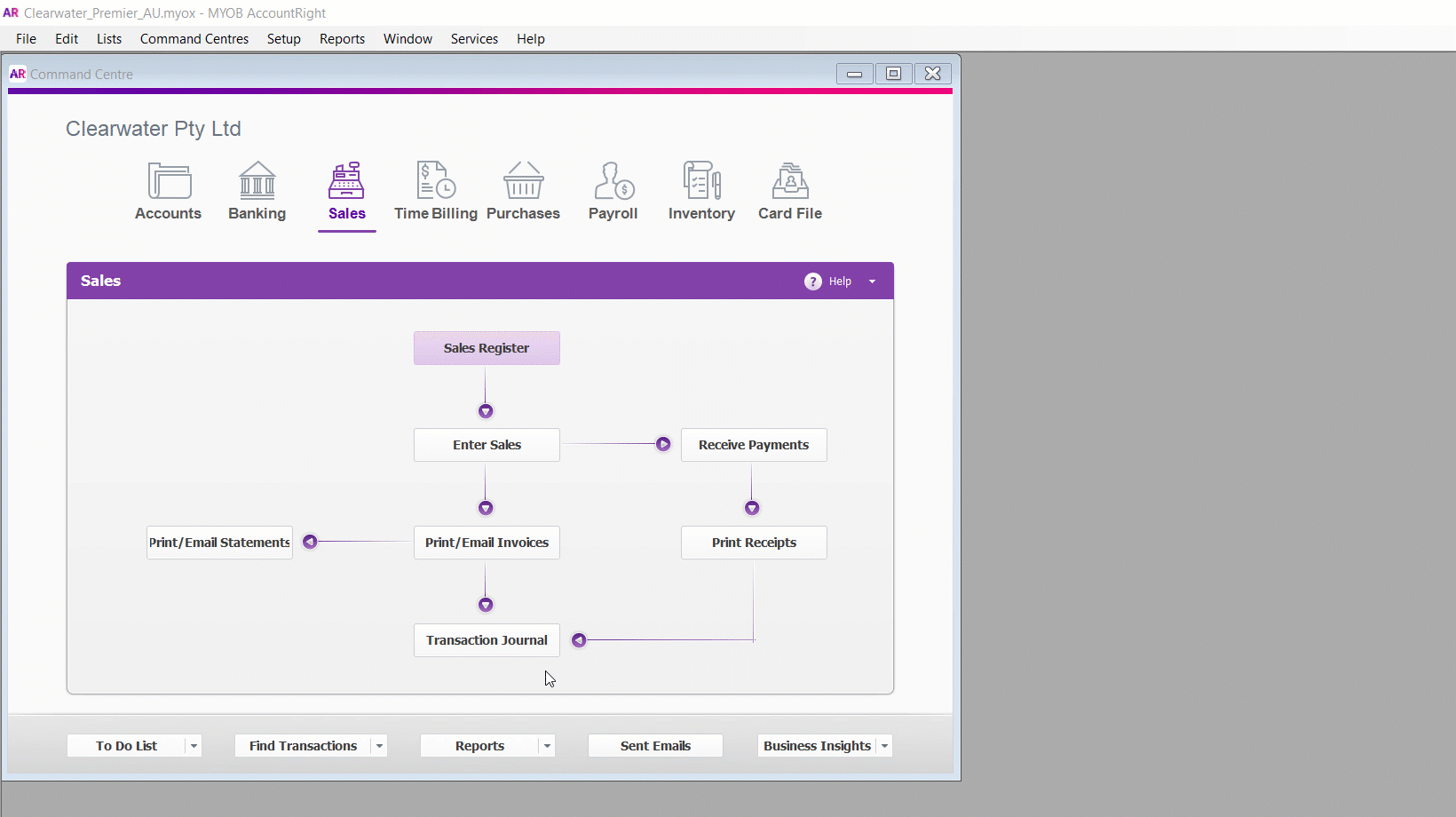
To see the payment methods used in your transactions, export your sales or purchases and include the Payment Method field in your export. Don't forget to include the Invoice No. or Purchase No. field in the export so you'll know which transactions the payment method applies to.
You can then open the export file in Excel to see the data.