You can print, email, or save forms as you enter a transaction. If you've already recorded the transaction, see Sending forms in a batch.
Automatically print, email, or save to disk
Set up your preferences so that you can automatically print, email, or save sales and purchases to disk when you record them. Just select the required option in the Sales or Purchases tab of the Preferences window.
You can also set a customer's preferred invoice delivery method (print or email) in the Selling Details of their customer card.
To print a form
In the transaction window (for example, the Sales window), click Print. A list of print options appears.
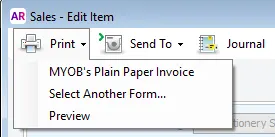
Choose a print option:
Default form—If you've specified a default form in the customer or supplier card, this form appears as an option. Otherwise, the Pre-Printed […] option appears.
Select Another Form—Click to choose a different form or a customised form from a list.
Preview—Preview the form in a new window.
Note that the transaction will be recorded before the form is printed.
To email a form
In the transaction window (for example, the Sales window), click Send To and choose Email.
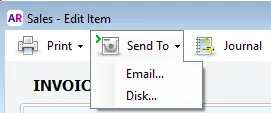
Check the details of the email and update if required.
(Optional) Click Attach to select an additional file to attach to the email.
(Optional) Click To if you have additional email addresses in a contact’s card which you want to use. Or type email addresses directly into the To field, separated by semi-colons (;).
Click Send. The sale will be emailed as a PDF attachment.
Learn more about sending emails from AccountRight.
Note that the transaction will be recorded before the form is sent.
To save a form as a PDF
In the transaction window (for example, the Sales window), click Send To. A list of sending options appears.
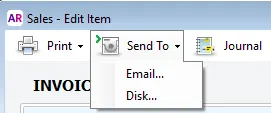
Choose Disk to save the form as a PDF to your computer or external storage device.
Note that the transaction will be recorded before the form is saved.In the Save As window, choose where you want to save the PDF and change the file name if you like.
Click Save.
FAQs
Is there a character limit for my email messages?
When you email a sale or purchase when recording the transaction (as described above) the email message is limited to 255 characters.
When you email sales or purchases using the Print/Email function, such as Sales > Print/Email Invoices, the email message is limited to 4000 characters. Learn more about Sending forms in a batch and Setting up your default email settings.
How do I check my sent emails?
If you send emails through AccountRight, your sent emails can be seen by clicking Sent Emails at the bottom of any command centre.
If you send emails through Microsoft Outlook, your sent emails will be in the Sent Items folder in Outlook.
Can I send SMS messages from AccountRight?
If you use Online Invoice Payments and you email invoices using AccountRight's email service, you can send an SMS message with a link to an online invoice. You can choose to send the SMS when you email the invoice. See Online invoice payments.
The SMS feature will be rolled out to all users after the release of AccountRight 2023.3