Once you've designed and saved a form template, you can make it the default template to use when printing or emailing forms.
You can set a default form template in two places:
in the Advanced Filters window, accessible when printing or emailing a batch of documents (the form you set here will be retained every time you print or email forms in a batch):
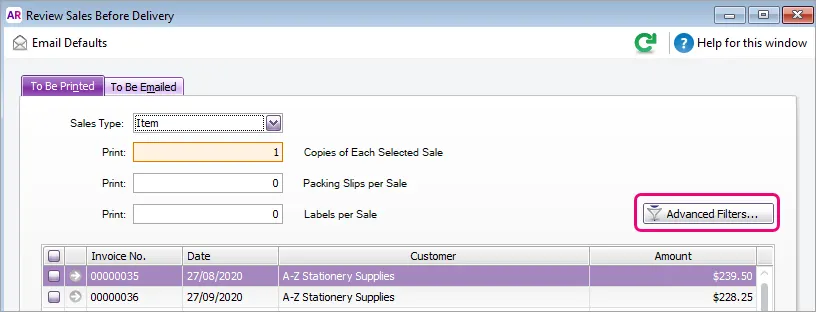
in the customer or supplier card—this form will be used when printing or emailing an individual sale or purchase (from the transaction window):
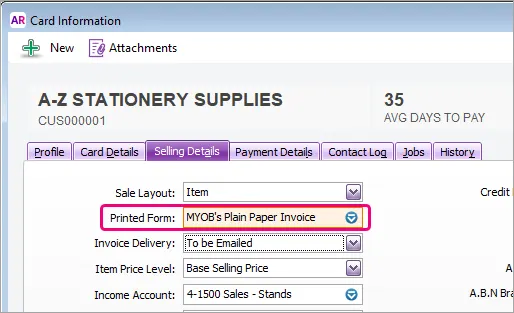
You can also choose a different form template when emailing or printing from within a transaction.
Want to change the default subject or message used when emailing? See Set up your default email messages.
To set the default form template in the Advanced Filters window
Here's how to set the default form template to be used when printing or emailing in a batch. This example is for setting the default invoice form, but the same approach can be used for any forms which can be sent in bulk, such as purchase orders, statements, remittance advices or pay slips.
Go to the Sales command centre and click Print/Email Invoices.
Click Advanced Filters.
Select the sale type. In this example, we've customised an item invoice layout.
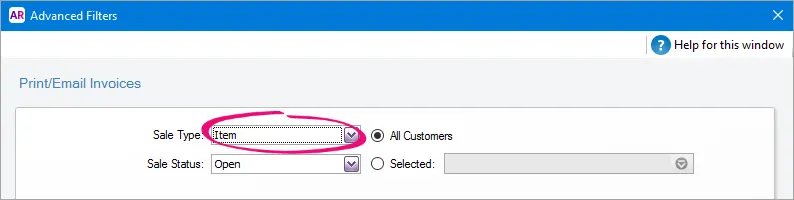
Select the template you want to use in the Selected Form for Sale field.
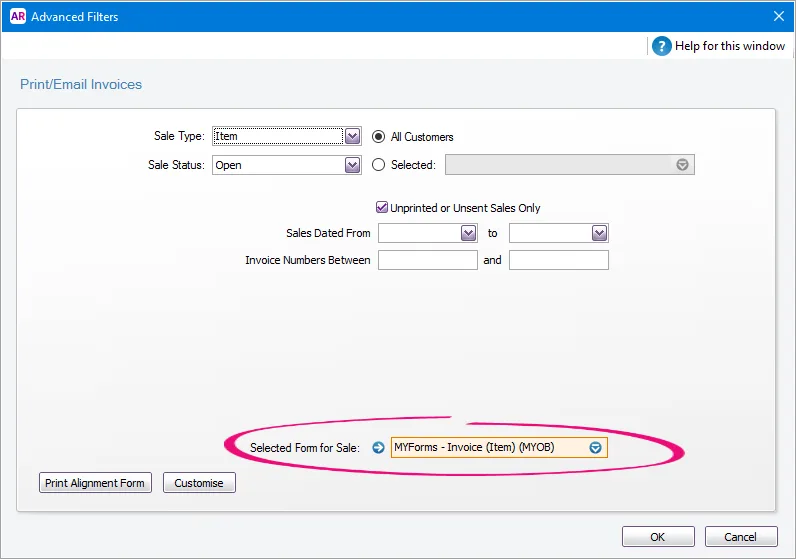
To set the default template for other form types, like statements, use the example above as a guide, but go to the Advanced Filters window for the Print/Email... window relevant to your form (e.g. for statements, click Print Statements in the Sales command centre). See also Sending forms in a batch.
Can't see your personalised form? Check that you've selected the correct form type. For example, if you've personalised an item invoice, make sure the Sale Type is set to Item.
To set the default form template in a card
You can set a default template for individual customers and suppliers (Not Basics). This template will be used when printing or emailing from within an individual transaction. If you print or email in bulk, the template set in the card will be overidden by the default template you've set in the Advanced Filters window as described above.
Go to the Card File command centre and click Cards List.
Click the Customer or Supplier tab (as applicable).
Click the zoom arrow to open a card.
Click the Selling Details or Buying Details tab (as applicable).
Ensure a Sale Layout or Purchase Layout has been chosen.
Select the form template to use in the Printed Form field.
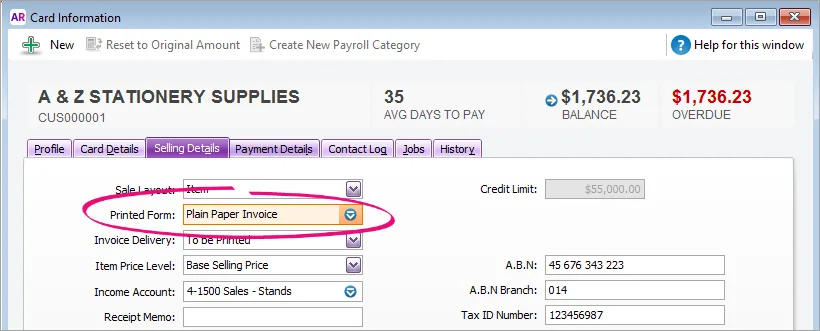
Click OK.
Can't see your personalised form? Check that you've selected the correct layout type. For example, if you've personalised an item invoice, make sure the Sale Layout is set to Item.
To choose a different form template when printing or emailing a sale or purchase
When printing or emailing from within a sale or purchase, the default template set in the customer or supplier card will be used. But if you want to use a different form template, here's how.
With the sale or purchase open, click Send to > Email and then select the form to use in the Email Information window.
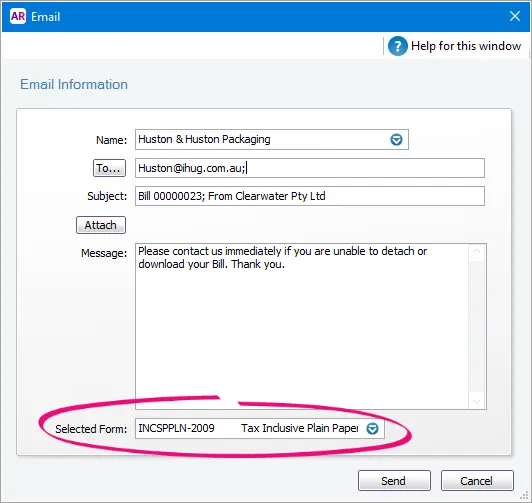
If you're printing a form, click Print > Select Another Form... and then select the form you want to use.
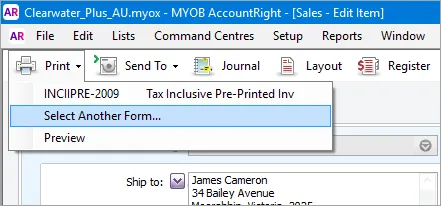
Can't see your personalised form? Check that you've customised the correct form type. For example, if you're emailing or printing an item invoice (using the Item layout), only item invoice forms will be available for use.
Learn more about printing from AccountRight and sending emails.
Want information about default payslips? See Personalising pay slips.