Online company files only
Single Touch Payroll (STP) is a simple way to report your employees’ payroll information to the ATO and keep your business compliant. Learn more about STP on the ATO website.
Setting up doesn't take long and can be done by whoever does the payroll for your business. If a tax or BAS agent looks after your payroll, they'll need to complete the steps below to set up STP on your behalf.
If you pay employees using more than one AccountRight company file, you'll need to set up STP in each file.
What to expect
When you set up STP, here's what'll happen:
You'll start the process in AccountRight and complete the setup in a web browser version of AccountRight.
Your business and payroll details will be checked to make sure they meet the ATO's requirements. What details are checked?
You'll then notify the ATO that you're using MYOB to send your payroll information.
You can then add other people who process your payroll so they can also send payroll information to the ATO.
OK, let's start by checking your payroll details.
To check your payroll details
In your online company file, go to the Payroll command centre and click Payroll Reporting.
Click Get started. You'll be prompted to set up STP in a web browser. If your company file isn't online, you'll need to put it online to set up STP.
Click Go to browser.
If prompted to sign in to your MYOB account:
Sign in using your MYOB account details (email address and password).
Go to the Payroll menu > Single Touch Payroll reporting.
Click Get started to check your payroll details for any issues. What gets checked?
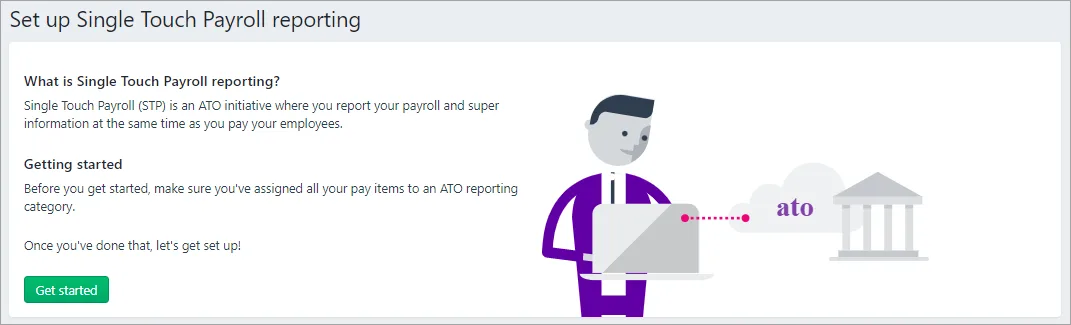
If no issues are found, you're ready to Notify the ATO you're using MYOB for Single Touch Payroll reporting.
If any issues are found, click View errors to see the details on the Single Touch Payroll setup errors page.
Fix all the issues listed under Business details, Employee information and ATO reporting categories.
Business details – Click Edit business details, make the required changes, and click Save. Learn more about your Business settings when using your AccountRight file in a browser.
Employee information – Click the employee's name, make the required changes, and click Save. Learn more about Updating an employee's details when using your AccountRight file in a browser.
Click the pay item's name, choose the applicable ATO reporting category, and click Save. Learn about assigning ATO reporting categories for Single Touch Payroll when using your AccountRight file in a browser.
To run the check again, either click Refresh on the Single Touch Payroll setup errors page, or repeat the above steps.
When no more issues are found, click Get started.
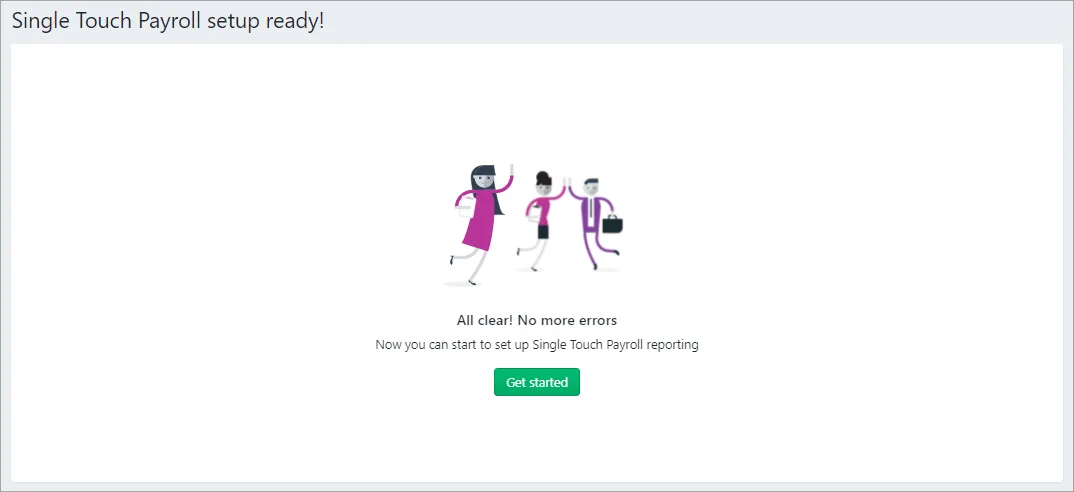
You can now continue setting up STP by notifying the ATO for Single Touch Payroll reporting.
FAQs
Why does my file need to be online?
You'll complete the STP setup process online (via a web browser) which is only possible if your company file is online. Learn more about using your online file in a web browser.
If your company file is offline (saved on your computer or a network server), you'll need to put your company file online to set up STP.
What payroll details are checked during STP setup?
When you set up STP, the following details are checked in MYOB to make sure they meet the STP requirements.
| What gets checked |
|---|---|
Business information | Business name ABN (if you only have a Withholding Payer Number (WPN) the ATO has exempted employers with a withholding payer number from reporting under the STP framework until 30 June 2033) GST branch number (if you have an ABN you'll have a branch number – if unsure, check with the ATO). Learn more on the ATO website Address You can access this information in MYOB by clicking your business name > Business settings. |
Employee details | Employees paid in the current and previous payroll year are included in the payroll check, including inactive and terminated employees.Here is the information that's checked for your employees (accessed via the Payroll menu > Employees > click an employee).On the Contact details tab: First name Surname or family name Country Address Suburb/town/locality State/territory Postcode On the Payroll details tab > Employment details section: Date of birth Start date Employment basis On the Payroll details tab > Taxes section: Tax file number Income type Do you employ working holiday makers? If you choose Working holiday maker as the Income type, you'll also need to choose the worker's Home country (Country code). Also check that the correct Tax table is assigned to working holiday makers based on your business's working holiday maker registration status. |
Pay items | Wages and salary, superannuation and deduction pay items used in the current and previous payroll year are included in the check. You can access your pay items via the Payroll menu > Pay items.Each of these must have an ATO reporting category assigned. By default, this is set to To be assigned, so you know what pay items still need assigning.How to assign ATO reporting categories |
What if an employee doesn't have a Tax file number?
If you don't have an employee's Tax file number (TFN), use the applicable number from these provided by the ATO. If you need more information or you're not sure what to choose, check with the ATO.
Use this TFN | For this scenario |
|---|---|
111 111 111 | New payee has not made a TFN Declaration, but 28 days have not passed. |
333 333 333 | Payee is under 18 years of age and earnings don't exceed $350 per week, $700 per fortnight, or $1,517 per month. |
444 444 444 | Payee is an Australian Government pensioner payee. |
000 000 000 | Payee chooses not to quote a TFN and has not claimed an exemption from quoting a TFN or does not fit into any of the above categories. |
What is my BMS ID and where do I find it?
Each payroll software is identified using a Business Management Software (BMS) ID. When you set up STP, the ATO are notified of your BMS ID.
If your business has previously reported via STP in the current payroll year using another MYOB or non-MYOB payroll software, when you set up STP in MYOB you must notify the ATO of the BMS ID of your previous software. Otherwise your employees' year-to-date (YTD) payroll information will be reported twice to the ATO, and no-one wants that...
Transferring your BMS ID lets the ATO know you've changed payroll software, and moves your employee's year-to-date payroll amounts under your new BMS ID at the ATO end. If you haven't already, make sure you've entered your employee's pay history for the current payroll year into MYOB.
To find your previous BMS ID
You or your tax/BAS agent can find your previous BMS ID via the ATO's online services.
Log into the ATO's online services.
Go to Employees > STP reporting (agents go to Business > STP reporting).
Click the dropdown arrow next to one of your STP reports.
Copy the Business Management software (BMS) ID so you can paste it into the Previous software BMS ID field in MYOB when prompted (see above).
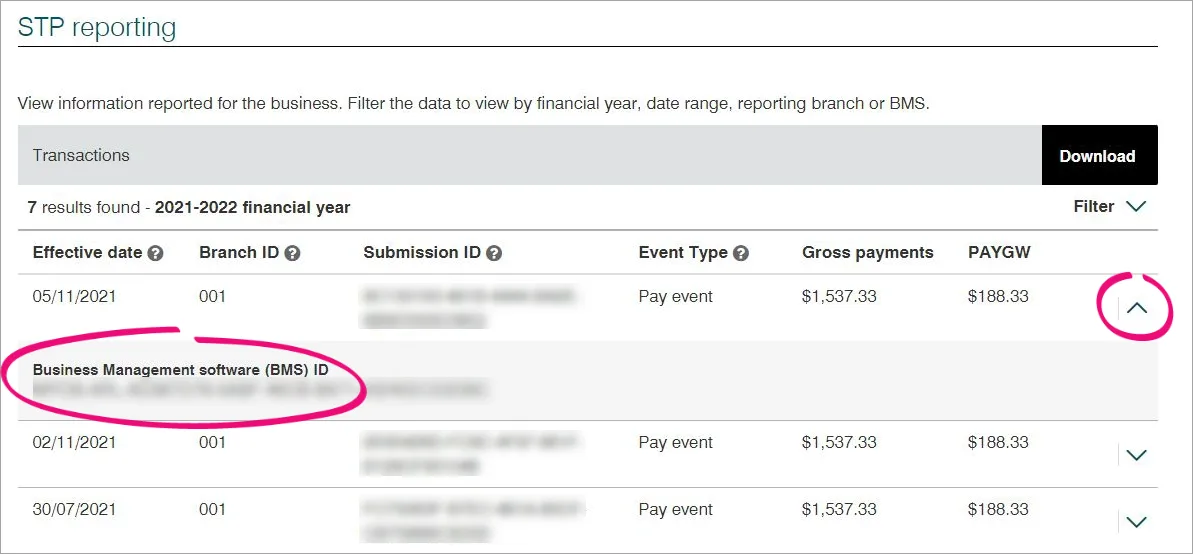
How do I know if I'm set up for STP?
You'll know you're set up when you see the following message in the Pay Period window (Payroll > Process Payroll).
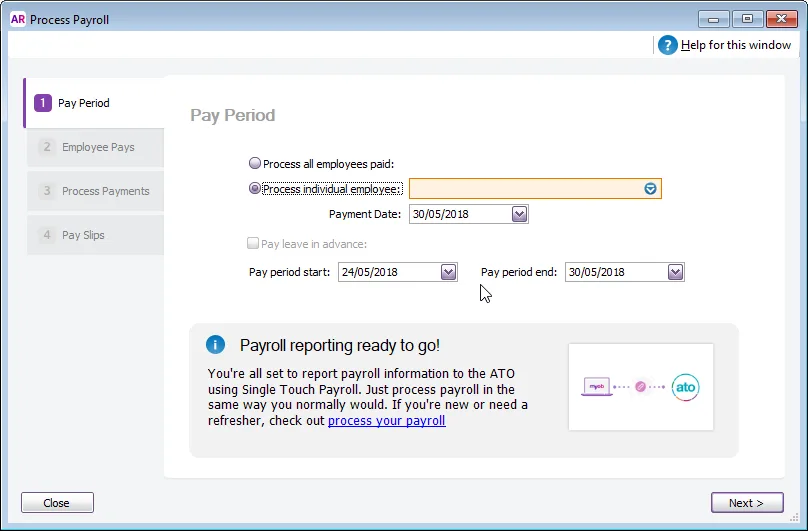
When you click Record to record a pay run, you'll be prompted to declare and submit the information to the ATO (see the example pic at the top of this page). You'll only be able to do this if you've completed the STP setup.