Once you've created a credit note, you can choose to settle it in the following ways:
Apply the credit to an open invoice. Applying the credit to one or more of the customer’s open invoices reduces the amount the customer owes you. If they have no open invoices, you can hold onto the credit note and apply it to a future invoice or record a refund.
Record a refund. If the customer does not have any open invoices, you can record a refund payment for the amount of the customer credit.
Received an overpayment? See Customer overpayments and double payments.
Want to apply credits to your oldest invoices first?
If you want to apply credits to your oldest invoices first select the preference, Apply Customer Payments Automatically to Oldest Invoice First in the Preferences window > Sales tab. Note that if you have any windows open when you select this preference, you'll need to close and reopen them for the preference to take affect.
To apply a customer credit to an open invoice
Go to the Sales command centre and click Sales Register. The Sales Register window appears.
Click the Returns & Credits tab. A list of customer credits appears.
Locate and select the credit you want to apply and click Apply to Sale. The Settle Returns & Credits window appears, listing all open invoices assigned to the customer.
Can't see any outstanding invoices?
If you're using categories, make sure the customer credit has the same category allocated as the outstanding invoice. This ensures the invoice will display when applying the credit.
Enter the amounts you want to apply to one or more open invoices in the Amount Applied column.
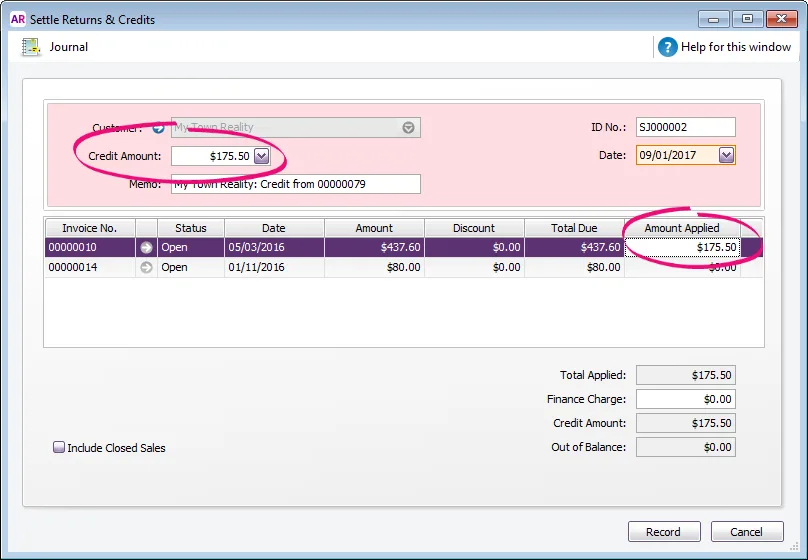
If the Apply Customer Payments Automatically to Oldest Invoice First preference is set, amounts will appear next to the oldest invoices in the Amount Applied column. However, you can apply the credit amount to any one transaction or you can divide it among many transactions in the list. Note that the total amount you apply in the Amount Applied column must equal the amount that appears in the Credit Amount field.
If you want to apply part of a customer credit to any unpaid finance charge, enter an amount in the Finance Charge field.
Click Record to apply the credit.
To record a refund
Go to the Sales command centre and click Sales Register. The Sales Register window appears.
Click the Returns & Credits tab. A list of customer credits appears.
Locate and select the credit you want to refund and click Pay Refund. A refund cheque for the amount of the credit appears in the Settle Returns & Credits window.
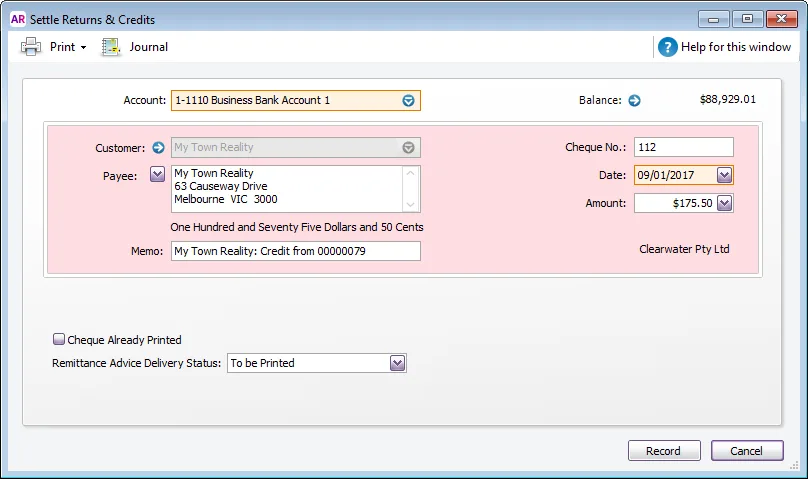
In the Account field, enter the bank account you're making the payment from.
If required, change other information in the window, such as the transaction date.
If you're paying by cheque and you have already written it, select the Cheque Already Printed option.
Specify how you want to send a remittance advice by selecting a delivery option from the Remittance Advice Delivery Status list.
Click Record.
Want to pay refunds electronically? See Paying customer refunds electronically.