This information applies only if you're upgrading from AccountRight Classic (v19).
If you used the taxable payments features in AccountRight v19, there's a few things you need to know.
Here's what's different:
There's a new system preference to activate taxable payments reporting:
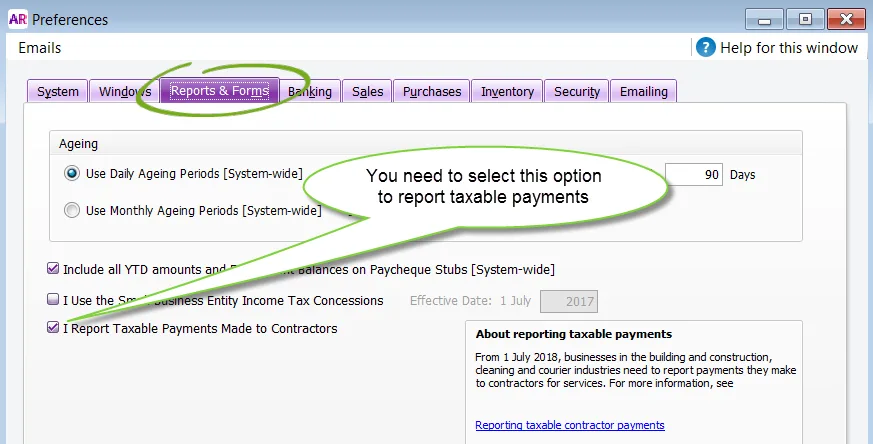
Individual purchase transactions can be marked as reportable:
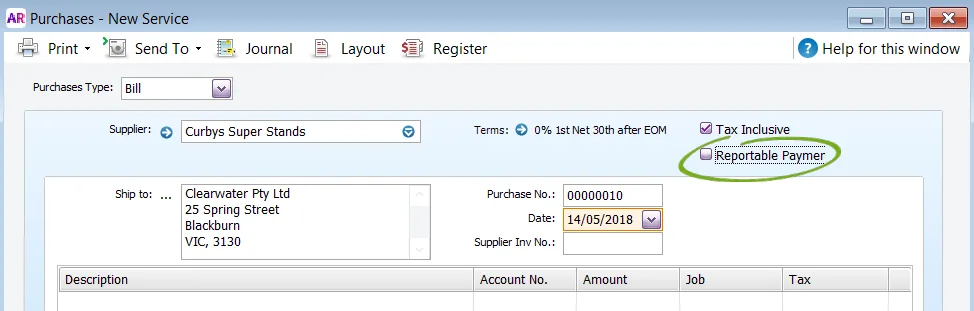
Taxable payments can't be tracked for employees, using payroll
There's a new Taxable Payments Assistant, which enables you to review your payments before creating the report:
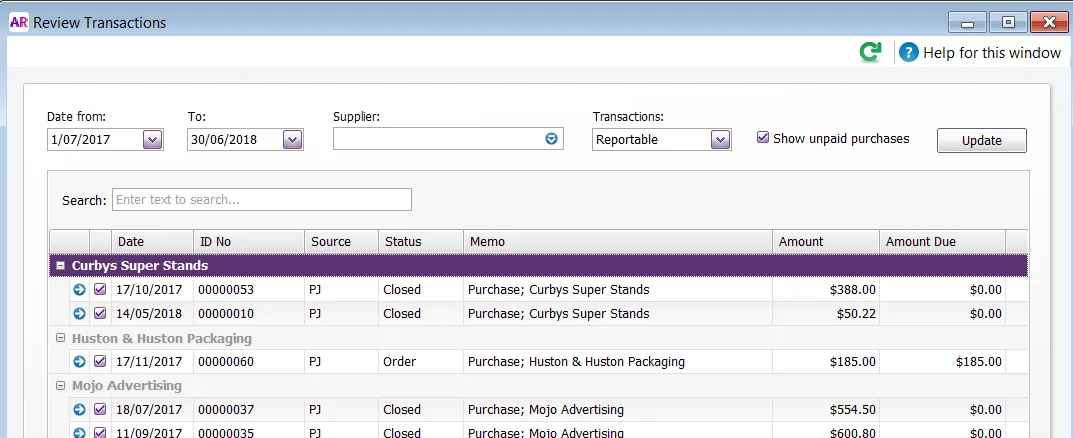
There's a new Taxable Payments Annual Report [Detail]
For information on these features, see Reporting taxable payments.
The latest version of AccountRight now supports taxable payments for the cleaning and courier industries.
If you used employee cards to track taxable payments in v19
AccountRight v19 allowed you to track taxable payments for employee cards, using payroll. Now, taxable payments can only be tracked for suppliers and contractors using Spend Money, purchase orders and bills.
If you paid contractors as employees using AccountRight v19, there's a few things you need to do. Note that you only need to perform these tasks once and only if you paid these contractors in the current payroll year.
Do you still need to report taxable payments?
If you are no longer in the building and construction industry, or did not pay contractors for building and construction services for the year, you can inform the ATO to avoid unnecessary followup.
1. Determine payments made through employee cards
You can determine how much you've paid to contractors with employee cards by running the Employee Register Summary report (Reports > Index to Reports > Payroll > Register Summary).
Run the report for Year-To-Date. The amount paid to each employee is shown in the Net Pay column.
2. Create supplier cards
To ensure a contractor's taxable payments are tracked in the new AccountRight, create a supplier card for each contractor.
As a minimum, complete the following for each new supplier card:
On the Profile tab, enter the contractor's details.
On the Buying Details tab, enter their A.B.N and select the Report Taxable Payments option.
If you can't see this option, make sure that you've selected the contractor payments option in the Preferences window (Setup > Preferences > Reports & Forms tab).
3. Create clearing accounts
In order to transfer reportable payments from an employee card to a supplier card, you need to post the transaction and payment to temporary holding accounts until you create the report. This type of holding account is called a clearing account.
First, create an asset account and an expense account to allow the contractor payments to be recorded and marked as reportable. See Creating accounts for more information, but here are the basics:
Asset account
Select Bank as the Account Type
The Account Number and Account Name is up to you - check with your accountant if unsure.
Here's an example:
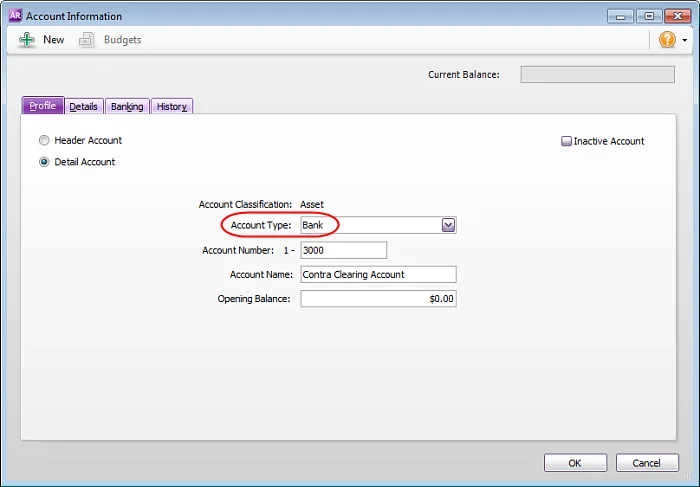
Expense account
Select Expense as the Account Type.
The Account Number and Account Name is up to you - check with your accountant if unsure.
Here's an example:
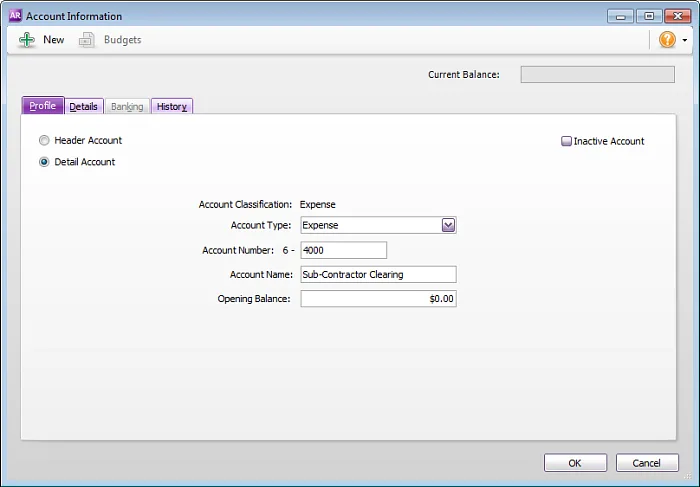
4. Process a Spend Money transaction for each supplier
Even though you've already paid contractors through payroll, you need to record Spend Money transactions for each supplier so their total payment can be marked as reportable. See Spending and receiving money for the details of entering spend money transactions, but here are the basics:
In the Pay from Account field, select the asset account created above
Select the Tax Inclusive option
In the Card field, select the supplier (the Reportable Payment option will be selected by default)
In the Memo field, enter information about this transaction
In the Acct No. field, select the expense account created above.
For the Amount, enter the total payments for the supplier based on the Employee Register Summary report generated above.
Ensure the GST component of the transaction matches what you want to report to the ATO. If unsure, speak to your accounting advisor or the ATO.
Here's an example transaction:
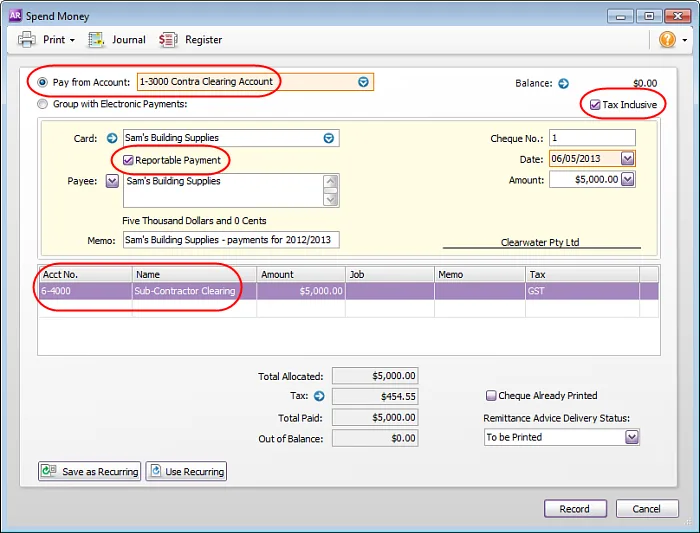
5. Process a Receive Money transaction for each supplier
Now that you've recorded contractor payments as Spend Money transactions, you need to balance your books with matching Receive Money transactions. This ensures your accounts reflect a single payment to each contractor. Only the Spend Money transaction will be reflected on the taxable payments report, and not the Receive Money transaction.
See Spending and receiving money for the details of entering Receive Money transactions, but here are the basics:
In the Deposit to Account field, select the asset account created above
Select the Tax Inclusive option
Ensure the Date is the same as the spend money transaction recorded for the contractor.
In the Memo field, enter information about this transaction
In the Acct No. field, select the expense account created above.
For the Amount, enter the total payments for the supplier. This should match the Spend Money amount recorded for the supplier.
Ensure the GST component of the transaction matches what you want to report to the ATO. If unsure, speak to your accounting advisor or the ATO.
Here's an example transaction:
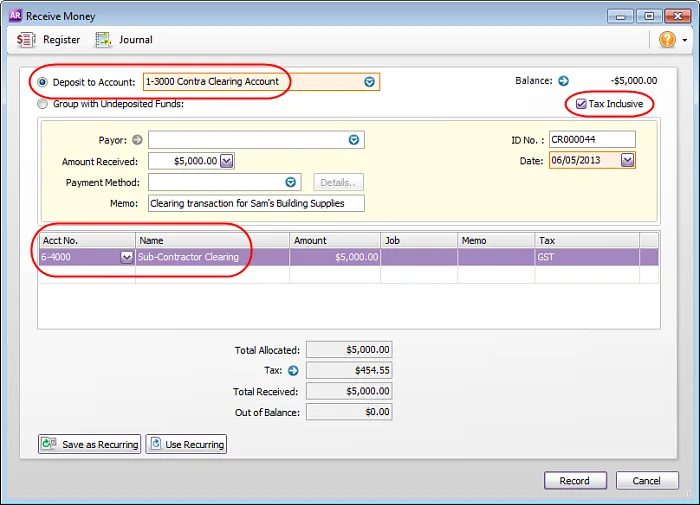
Once you have completed these five tasks, you're ready to report taxable payments in the new AccountRight.
What's next?
You can now start reporting taxable payments in the new AccountRight.