- Created by admin, last modified by AdrianC on Dec 08, 2020
https://help.myob.com/wiki/x/soER
How satisfied are you with our online help?*
Just these help pages, not phone support or the product itself
Why did you give this rating?
Anything else you want to tell us about the help?
You can email—or preview and print—a customer return immediately after you create the return, or later on. Your business details shown on your returns is set in your Invoice and quote settings.
As well as printing single returns, you can select groups of returns and print them as a batch. For example, you can print all of your returns at the end of each day. See To preview and print a batch of customer returns.
To email a customer return
- If you want to:
- email a return as you’re creating it, first complete step 1 to step 7 of To create a customer return.
- email a return you’ve already created, click Invoices, find the return you want to email, and open it. The Return from page appears, showing the return details.
- Click Email to customer (or Resend to customer, if you’re resending the return). A window appears.
If an email address has been saved for the customer, it appears in the To field—you can change this if you want. If no email address exists, enter one in the To field.
- If you want, enter another address in the Cc field. The email will also be sent to this address.
- If you want to email a copy of the invoice to yourself, make sure the Send a copy to option is selected and your email address is correct. The customer will not be able to see this information.
- Check the text in the Subject field and change it if necessary.
Note that the Subject field is compulsory. - Check the text in the Message field and change it if necessary.
Note that you must not leave the Message field blank. - Click Email to customer to email the return. If the email is successful, a confirmation message appears.
- Click OK. The Return from page reappears.
To preview and print a customer return
You can preview and print a batch of returns using the Print button at the bottom of the invoices list on the Invoices page. For more information see To preview and print a batch of customer returns.
- If you want to:
- preview and print a return as you’re creating it, first complete step 1 to step 7 of To create a customer return.
- preview and print a return you’ve already created, click Invoices, find the return you want to preview and print, and open it. The Return from page appears, showing the return details.
- Click Preview & Print. A PDF of the return opens in a new window.
- Click the print icon (
 ). The Adobe Reader Print window appears.
). The Adobe Reader Print window appears. - Choose your print options and click OK to print the return.
You can now post the return, or deliver it in person.
To preview and print a batch of customer returns
Preview and print single returns as you create them in the Return from page. For more information see To preview and print a customer return.
Use the following procedure to quickly print a batch of returns. You don’t need to open each of the returns; you can print them directly from the Invoices page.
- Click Invoices. The Invoices page appears with the invoices list displayed.
- Display customer returns and credits by filtering the list by Returns.
- Select the returns you want to print.
- Click the Print button at the bottom of the invoices list. A PDF containing the selected returns opens.
- Click the print icon (
 ). The Adobe Reader Print window appears.
). The Adobe Reader Print window appears. - Choose your print options and click OK to print the returns.
FAQs
Where do I set the 'reply to' email address?
You can set the 'reply to' email address in your business details settings (click your business name and choose Business details).
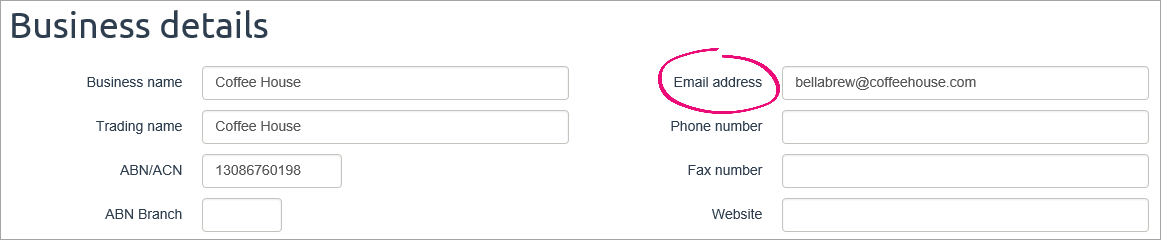

 Yes
Yes
 No
No
 Thanks for your feedback.
Thanks for your feedback.