To pay an employee, you'll need to set them up in MYOB and enter some basic details (Payroll menu > Create employee).
Before you begin
-
Obtain a completed Tax code declaration (IR330) from each new employee (get the IR330 from Inland Revenue)
-
Check the employee's KiwiSaver eligibility status
-
Obtain the employee's bank account details to pay them electronically
-
Add the new employee to your payroll account in myIR before their first pay
-
Make sure you maintain the required records for each of your employees
To add an employee
Go to the Payroll menu and choose Create employee. Use the tabs on this page to enter the employee's details. Mandatory information is identified with an asterisk (*).
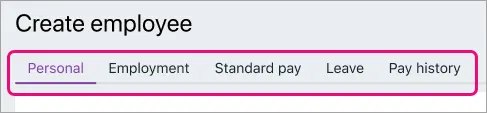
Here's an overview of each tab.
Personal
No surprises here—this is where you'll enter the employee's personal and contact details.
Some things to note:
Use the Employee number field if you use a number or code system to identify each employee.
Phone number must be in the format 0XX and not +64
Enter an Email address if you'll be emailing their pay slips. Acceptable characters include A-Z, a-z, 0-9 and @ . - _
Use the Notes field for additional information, like an emergency contact.
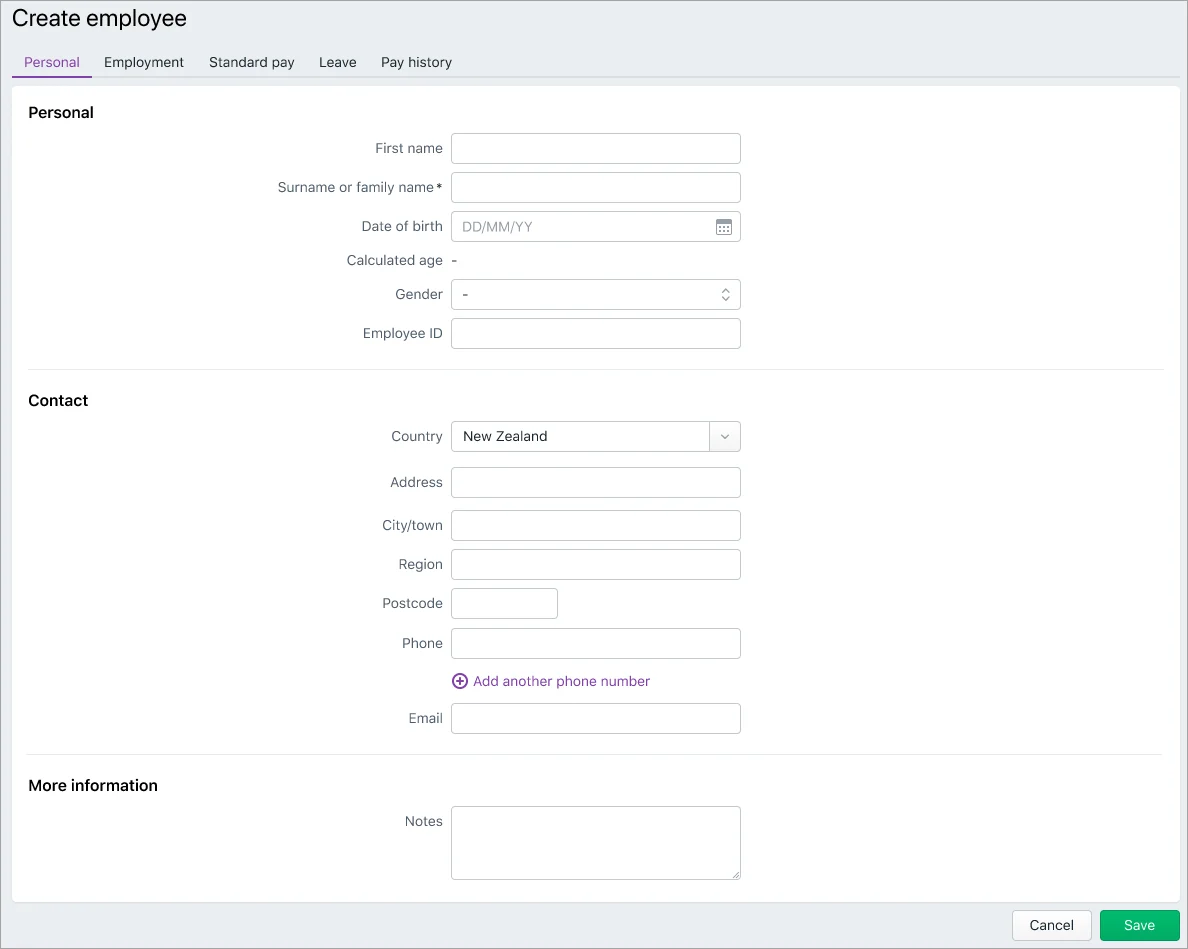
Employment
Here you'll enter the employee's start date and their tax, KiwiSaver and bank account details.
Some things to note:
Employment status (Permanent, Casual, Fixed-term or Contractor). This will determine the employee's default leave setup (see below about the Leave tab). Once you've saved the employee's details you won't be able to change this.
You'll find the Tax code and IRD number on the employee's completed IR330 form. See below for additional tax information.
Additional fields or options appear based on the Tax code you choose
IRD number must be 9-digits long (older IRD numbers are 8-digits long so just add a zero to the start)
Choose the employee's KiwiSaver Status – additional fields may appear based on your choice
If you'll pay the employee into their bank account, select the Pay via electronic payments (bank file) option and enter their bank account details. The Bank statement reference is the text that'll appear on the employee's bank statement when you pay them
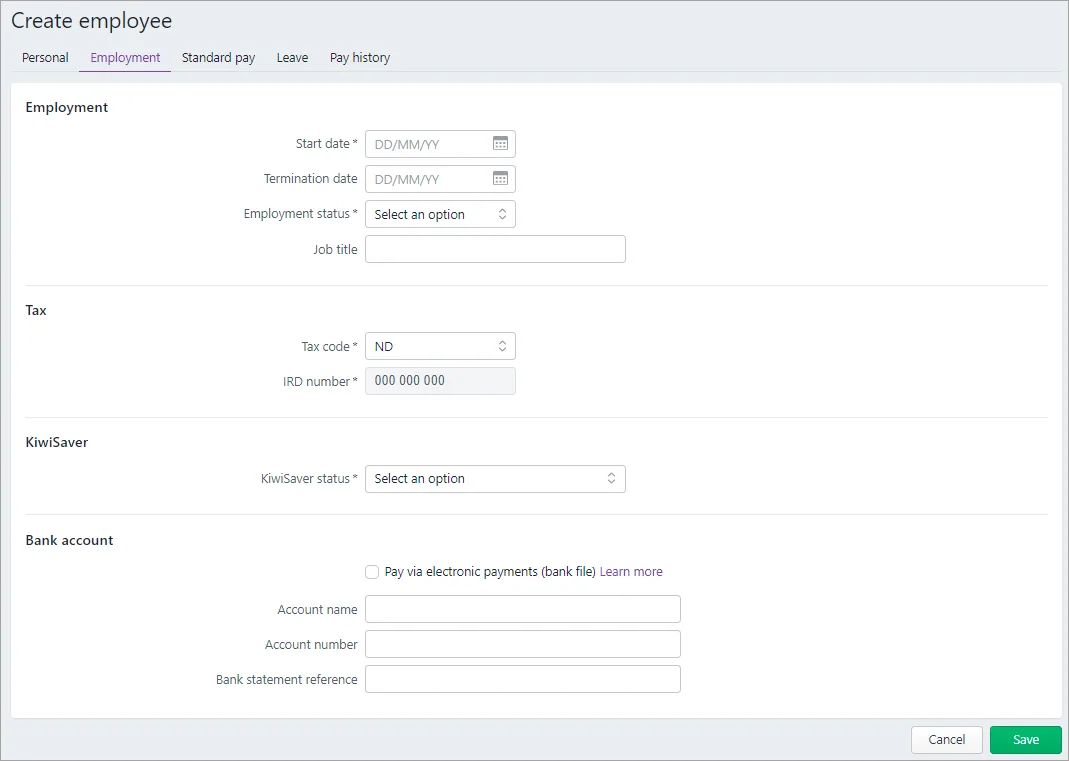
Tax code declaration
Before filling in the employee's Tax information, make sure the employee has completed and given you an IR 330 Tax code declaration form. They can download this form from the IRD website.
If they’ve got a special tax code or are required to make student loan repayments, they may also give you a Special tax code or student loan repayment certificate (IR23). These forms will contain all the information you need when filling in the details on this screen.
To complete this section, simply copy the employee’s answers from the numbered questions on the Tax code declaration (IR330) form into the matching numbered fields on this page.
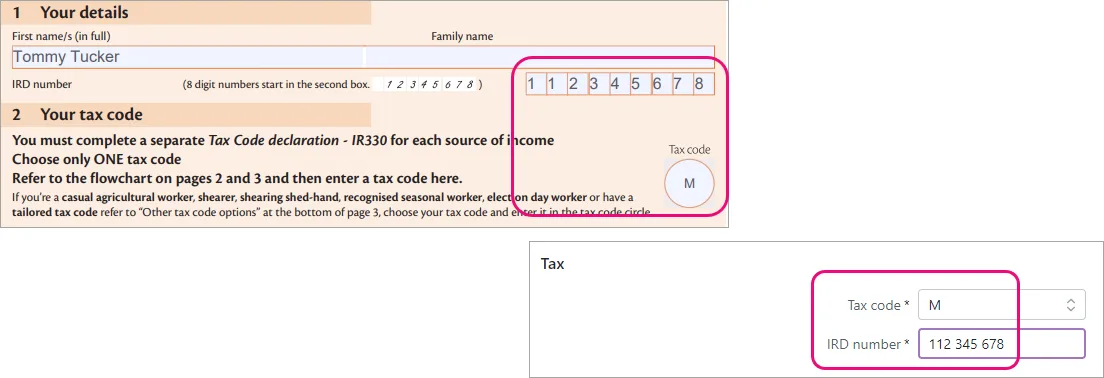
Tailored tax code or special student loan rate
Your employee might give you a Special tax code or student loan repayment (IR 23) certificate, which authorises you to deduct tax at a different rate, or not at all. Copy the information about the deduction rates from the form into the matching fields on this screen.
Note that you must see this certificate before you can change the rate at which PAYE is deducted from your employee’s pay.
To set up a special tax code:
In the Tax section, select the STC or STC SL tax code. Additional fields become available.
Enter the Tax rate ACC levy exclusive (%).
Enter the ACC levy (%).
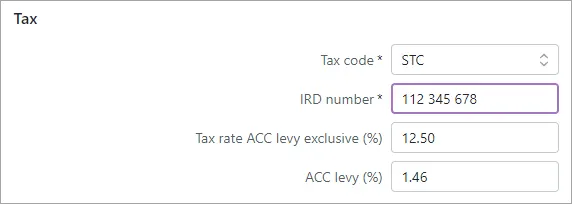
To enter a special student loan rate:
In the Tax section, select the applicable student loan tax code (the tax code will include "SL"). Additional fields become available.
Select the option Employee has special student loan rate.
Enter the Special student loan rate.
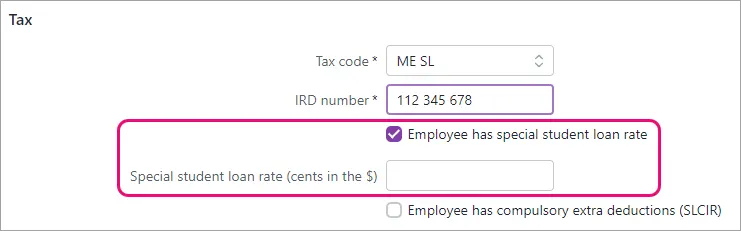
Compulsory extra deductions (SLCIR deduction)
If your employee hasn't had the right amount of student loan repayments deducted from their pay, you may be required by the IRD to make compulsory extra deductions.
If an employee's tax code is set to a student loan code (the tax code will include "SL"), you can select the option Employee has compulsory extra tax deductions (SLCIR) and enter the required SLCIR rate (%).
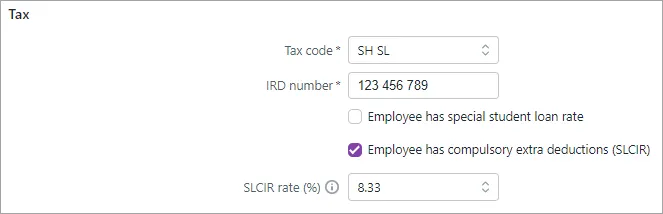
Standard pay
This is where you set how much the employee is paid and choose the earnings and deductions to include in their pay. You can set default amounts here, but you can always change these when you do a pay run.
Some things to note:
Choose the employee's Pay period (how often you'll pay them)
The Days worked per week and Hours worked per week are used to calculate leave. If these vary from pay to pay, enter 0 here and enter the days and hours worked when you do a pay run.
Choose their Pay basis and how much you'll pay them.
By default, the Salary earning is assigned to salaried employees and the Ordinary hours earning is assigned to hourly-based employees. These cannot be removed. The Quantity and Rate is from the Base pay details at the top of the screen.
Click Add earnings and Add deductions to choose the earnings or deductions to include in the employee's regular pay. Need to create an earning or deduction?
If you enter a custom rate or amount for an earning or deduction, it'll only apply to this employee. Also see Creating earnings and deductions - NZ.
You'll see PAYE and KiwiSaver amounts when you do a pay run, as they're automatically calculated.
Here's an example standard pay for a part-time employee who works 20 hours per week over 3 days.
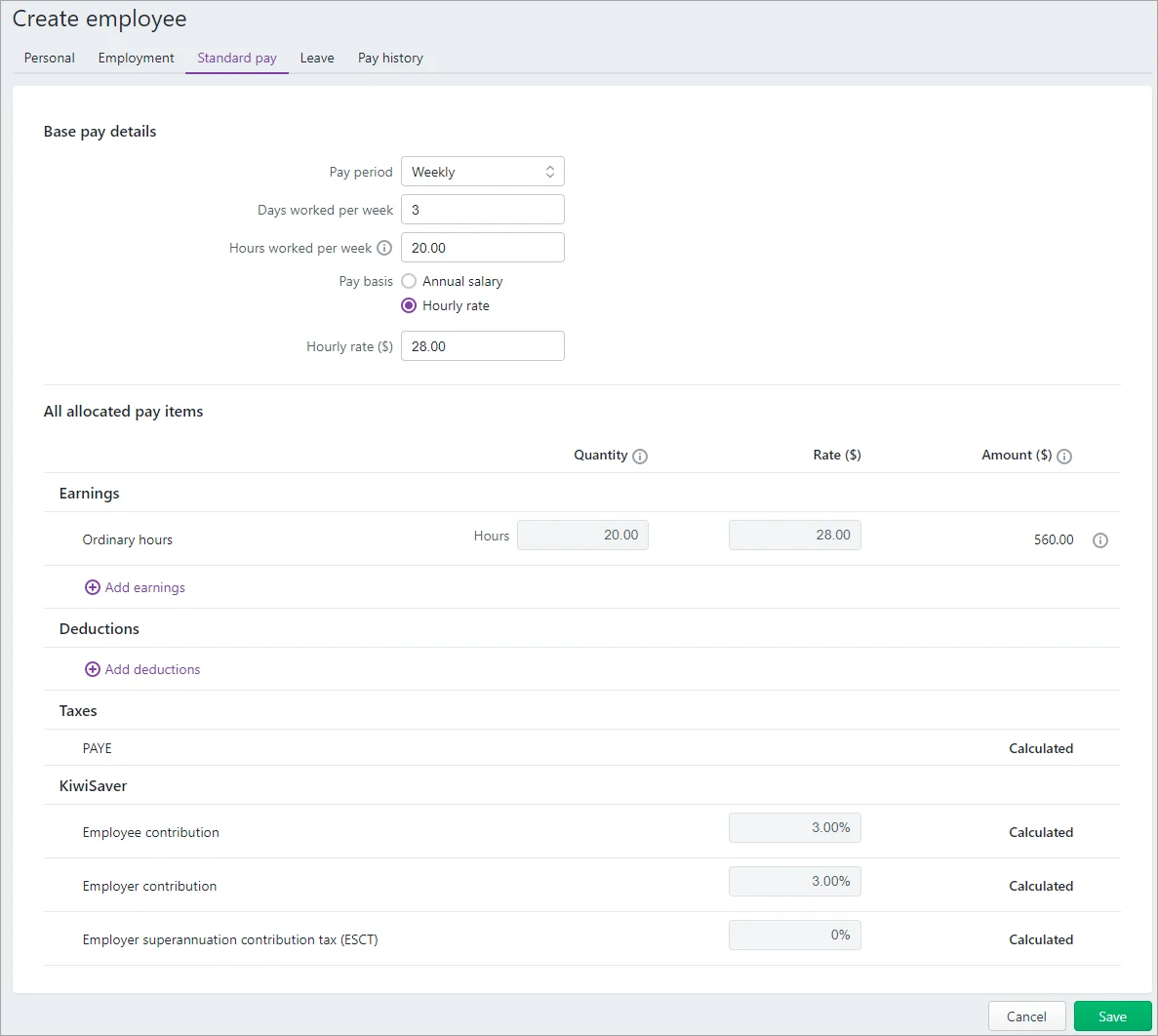
Remove or reset earnings and deductions
Use the ellipsis buttonnext to an earning or deduction to unlink (remove) it from the employee, or to reset a custom amount back to its default value.
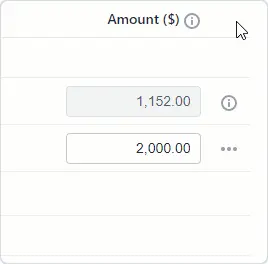
Leave
This is where you set up the employee's leave based on their employment status that you've set on the Employment tab.
To learn more about leave and what your employees are entitled to, visit employment.govt.nz.
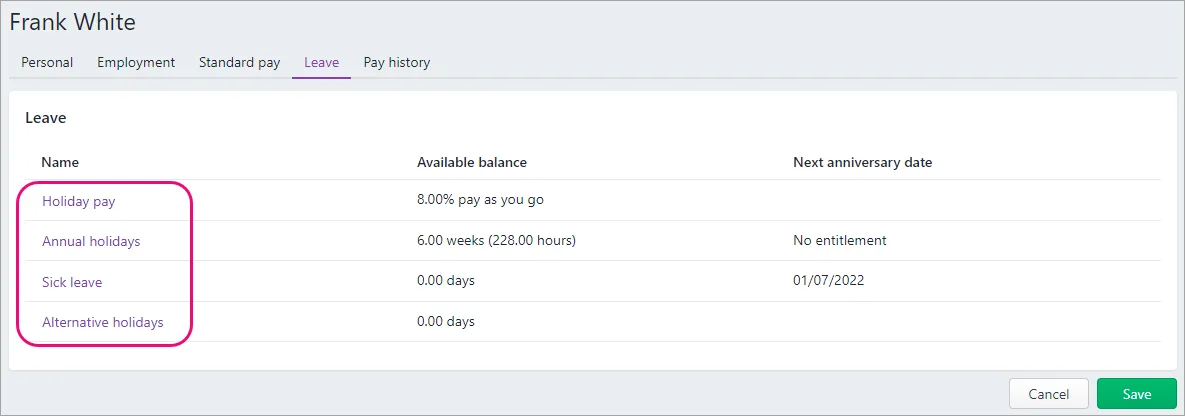
Click a leave name to:
set up that leave for this employee, and
enter any leave balances they've already accrued.
Holiday pay
In some cases, employees and employers may agree to pay holiday pay regularly with the employee's pay instead of providing 4 weeks of annual leave. This is usually referred to as "Pay as you go". The pay as you go payment must be at least 8% of the gross earnings in each pay.
This might be applicable for:
fixed term contract holders, less than 12 months, or
employees with intermittent or irregular work patterns.
Learn more about holiday pay visit employment.govt.nz
Some things to note:
The default rate is set to 8% of gross earnings, but you can increase this percentage, if required, based on the employment agreement.
You can select the option Include in each pay to make this pay-as-you-go entitlement active for eligible employees. Learn more at employment.govt.nz
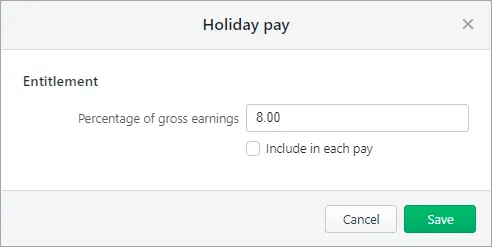
Annual holidays
Annual Holiday entitlement (at least 4 weeks’ paid annual leave available each 12 months of continuous employment with you) can be used for:
permanent employees (full time/part time)
fixed term contract holders
some casual employees if they have a regular work pattern.
Learn more about annual holiday entitlements at employment.govt.nz
Some things to note:
The Next anniversary date defaults to 12 months from the Start date you've set in the employee's Employment tab.
Definition of a week is based on the Hours worked per week you've set in the employee's Standard pay tab.
If the employee has already accrued annual holidays when you add the employee into MYOB, enter their Opening leave balance (weeks). If you have this value in hours or days, you'll need to convert it into weeks. We recommend speaking to the employee and agreeing with them about what the conversion will be in weeks.
If the employee's opening leave balance is negative, enter the total amount paid to the employee for the leave they took in advance in the Opening leave paid field.
Estimated leave in advance is calculated based on the number of weeks between today and the employee's Next anniversary date.
Estimated leave available is the leave currently available for the employee to take, based on the Current leave balance and Estimated leave in advance. You'll also see the estimated leave available when doing a pay run.
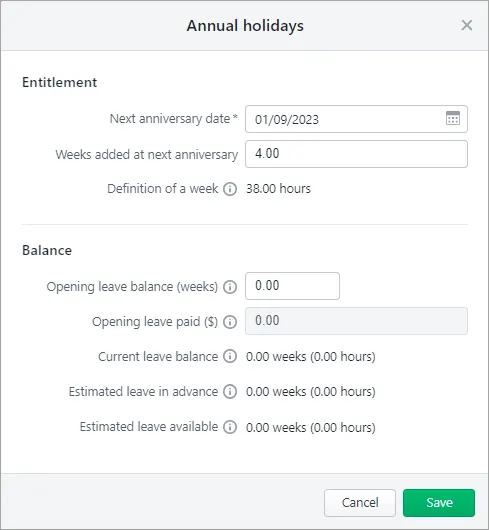
Sick leave
All employees (including part-time and casual employees) are entitled to 10 days' sick leave per year if:
they have six months’ current continuous employment with the same employer, or
they have worked for the employer for six months for:
an average of 10 hours per week, and
at least one hour in every week or 40 hours in every month.
Run the Pay item transactions report to help work out if an employee meets the sick leave eligibility requirements (Reporting menu > Reports > Payroll tab > Pay item transactions).In the report, check their ordinary hours over the 6 month period to determine if they've worked 40 hours a month on average.
Learn more about sick leave entitlements at employment.govt.nz
Some things to note:
By default, in MYOB all employees are assigned the sick leave entitlement. If an employee isn't eligible for sick leave, change the Days added at next anniversary to zero.
The Next anniversary date defaults to 6 months from the Start date you've set in the employee's Employment tab.
By default, 10 days will be added to the employee's sick leave entitlement at their next anniversary. You can increase this if required, based on the employment agreement.
Changes to the maximum number of days to accrue will take effect at the employee's next anniversary.
If you're moving from a different system to MYOB, enter the employee's opening balance in the Opening balance (days) field. If you have this value in hours, you'll need to convert it into days.
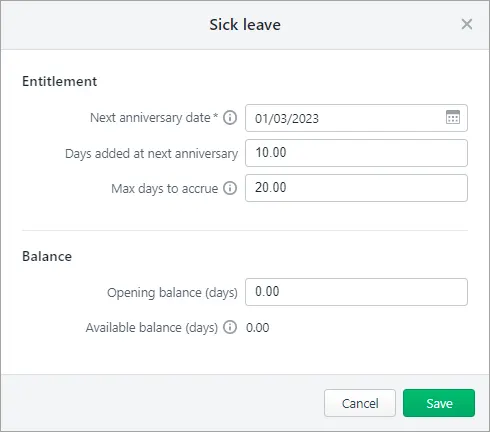
Showing sick leave on pay slips
There's an option you can select in your payroll settings to Show sick leave on pay slips (click the settings menu (⚙️) > Payroll settings).
Alternative holidays
An employee gets an alternative holiday for working on a public holiday that is an otherwise working day.
Learn more about alternative holiday entitlements at employment.govt.nz
If the employee is entitled to any alternative holidays when you add the employee into MYOB, enter their Opening balance (days). If you have this value in hours, you'll need to convert it into days.
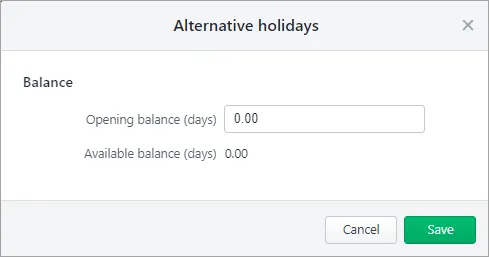
If you want to keep track of family violence leave balances, use the Notes field on the Personal tab.
Pay history
If an employee has already been paid in other payroll software (prior to setting them up in MYOB) this is where you'll enter their pay history for the previous 52 weeks. This is used to calculate payments for holidays and leave.
When entering pay history, enter a separate row for each pay period the employee was paid in the previous 52 weeks.
You can't enter negative values here. If a pay period included a negative value, you'll need to consolidate this into the next pay period (to ensure only positive values are entered).
For all the details, see Pay history - NZ.
What's next?
Once you've finished setting up payroll, you're ready to pay your employees! Before their first pay, make sure you've added the new employee to your payroll account in myIR.
Need some help?
Contact our support team and we'll be happy to help.