To pay an employee, all their details need to be entered into MYOB. This includes who they are and what they'll be paid.
There are 2 ways to add an employee's details into MYOB:
send the employee a self-onboarding request – the employee will submit their own personal, banking, tax and superannuation details straight into your MYOB business. Then, all you need to do is finish setting them up by adding their pay and leave details.
enter the employee's details manually – you'll need to gather and enter all the employee's details yourself. This is what we'll cover below.
Key points
-
Add new employees from the Payroll menu > Create employee
-
If you'll be paying the employee into their bank account, make sure you're set up for electronic payments
-
Employee or contractor? To learn about the differences, check the ATO website.
Your plan may limit the number of employees you can pay each month. Learn about payroll limits and fees.
To manually add an employee
Go to the Payroll menu and choose Create employee.
Enter the new employee's name and email address. If you know it, also enter their mobile number.
Choose the employee’s Employment basis and Employment Category.
Depending on the options you see, either:
deselect the option Invite employee to fill out their details then click Continue, or
click Set up the employee manually.
If you see the option Provide access to employee benefits you’ll only be able to select this if you’re inviting the employee to fill out their own details and you want to give the employee access to employee benefits.
A new employee record is created. The three tabs on the Create employee page allow you to enter the rest of the employee's information, including who they are, what they're paid, and how you'll pay them.
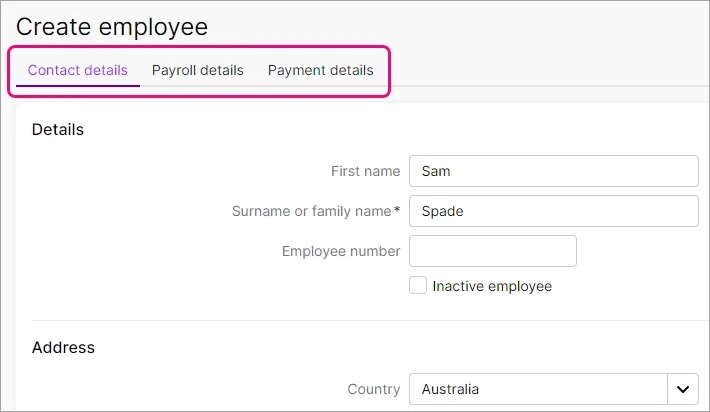
On the Contact details tab, complete these details:
address and other contact details
if you have a numbering or code system to identify employees, use the Employee number field to record it
use the Notes field to record any additional contact information, such as emergency contact details.
On the Payroll details tab, click through each of the tabs to set up the employee's pay details. For example, on the Salary and wages tab you'll set up how much the employee will be paid, and so on.

Here's an overview of each tab:
Salary and wages
Choose whether you're paying the employee an annual salary or an hourly rate and how much they'll be paid.
Choose their Pay cycle (how often they're paid). You'll still be able to pay an employee outside of this cycle, for things like bonuses or one-off payments.
Confirm the employee's Hours in a pay cycle. This is the typical number of hours the employee works for the chosen pay cycle. If an employee's hours vary:
leave the default hours as they are
when you process the employee's pay, enter their actual hours worked in the pay run.
Choose your Wage expense account. If you're not sure which account to choose, check with the person who set up your accounts list.
Choose the wage pay items the employee is entitled to, for example annual leave pay or overtime. By default, Base Salary is assigned to salaried employees and Base Hourly is assigned to hourly-based employees.
If you're not sure what an employee is entitled to, the FairWork website is a good place to start.
Learn more about creating additional pay items.
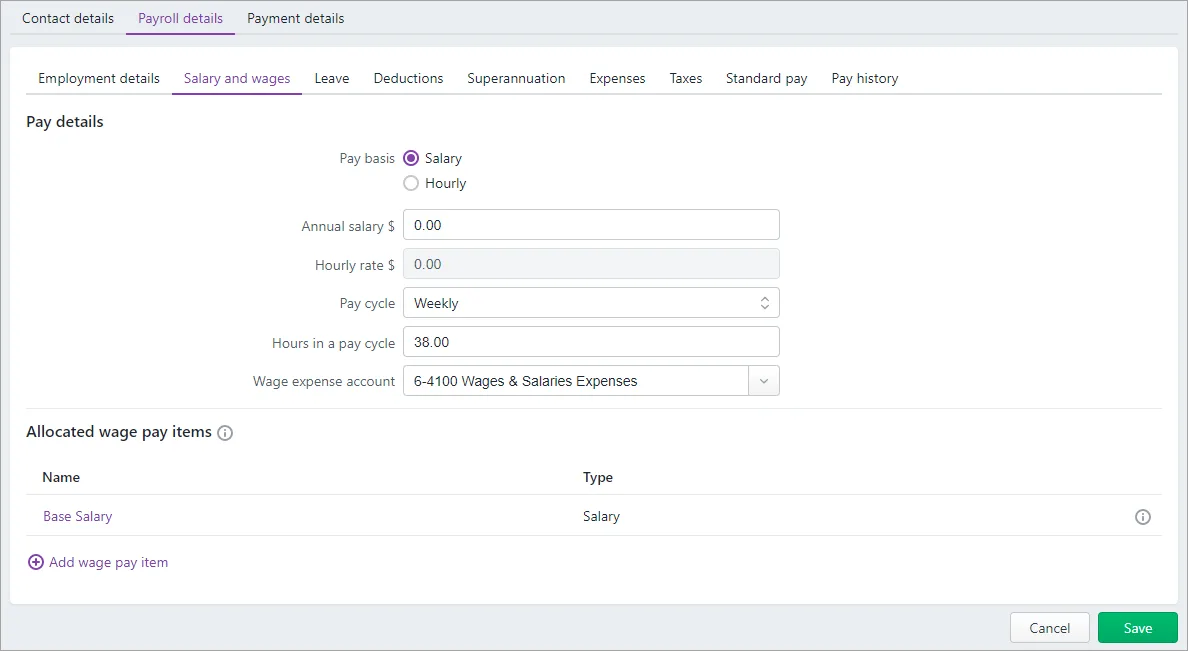
Leave
Choose the leave pay items the employee is entitled to. For example, if they'll accrue annual leave and personal leave, you'd add those leave pay items. Learn more about setting up leave and entering opening leave balances.
To check which leave entitlements apply to an employee, visit the FairWork website.
Learn more about setting up leave.
Deductions
If the employee requires money to be deducted from each pay, like union fees (for example), choose the deductions here.
Learn more about setting up deductions.
Expenses
If there are any expense pay items relating to this employee, select them here.
Choose the applicable option in the Tax file number (TFN) status field and enter the employee's Tax file number.
Choose the employee's Tax table. To help pick the right one, you can click Fill out TFN declaration questions.
Choose the applicable Income type (Salary and wages, Closely held payees, Working holiday maker, Seasonal worker program or Labour hire). If unsure, check with your accounting advisor or the ATO. If you choose Working holiday maker, also choose the employee's Home country (Country code).
If the employee has a withholding variation, tax rebate or extra tax to be withheld, record it here.
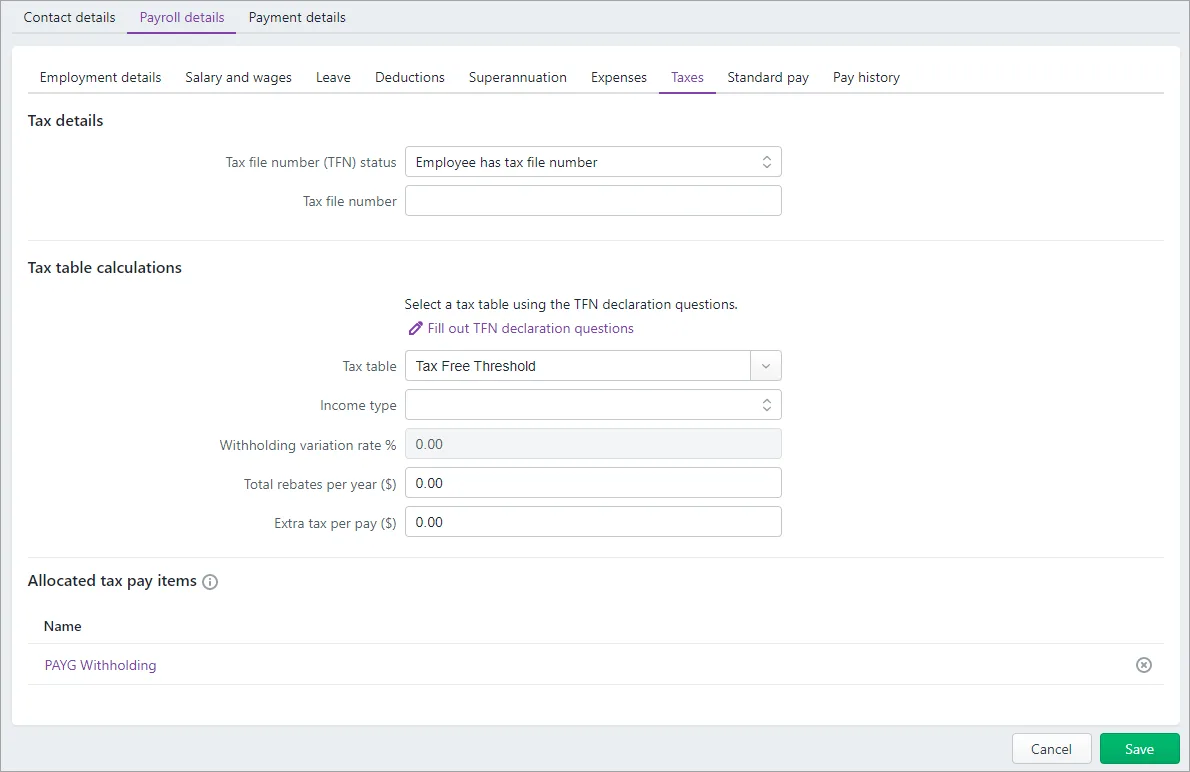
Superannuation
Choose the employee's Superannuation fund and enter their membership number.
If their fund isn't listed, you can add it.
If you like, click Get super choice form to visit the ATO website for details about downloading and completing the super choice form.
If the employee chooses to use your default super fund, contact the fund to obtain a membership number for them.
By default, the Superannuation Guarantee super pay item is assigned to new employees (this is for the mandatory superannuation contributions you need to pay for them). If the employee is not eligible for super guarantee contributions., you can click the remove icon to remove the superannuation guarantee pay item from the employee.
Choose any additional superannuation pay items the employee is entitled to, such as salary sacrifice superannuation.
Learn more about Superannuation.
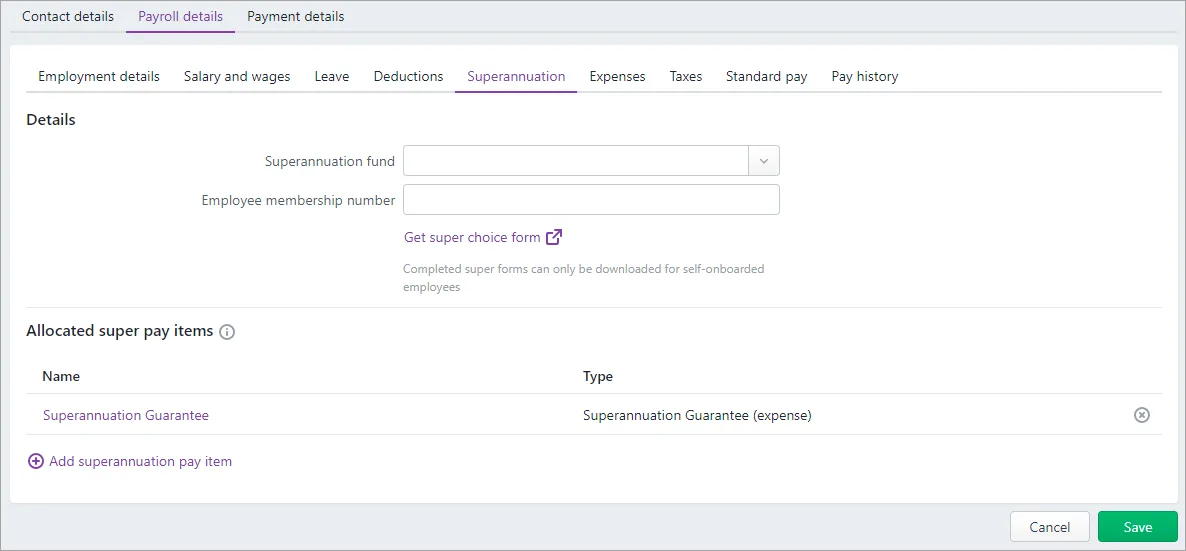
Taxes
Choose the applicable option in the Tax file number (TFN) status field and enter the employee's Tax file number.
Choose the employee's Tax table. To help pick the right one, you can click Fill out TFN declaration questions.
Choose the applicable Income type (Salary and wages, Closely held payees, Working holiday maker, Seasonal worker program or Labour hire). If unsure, check with your accounting advisor or the ATO. If you choose Working holiday maker, also choose the employee's Home country (Country code).
If the employee has a withholding variation, tax rebate or extra tax to be withheld, record it here.
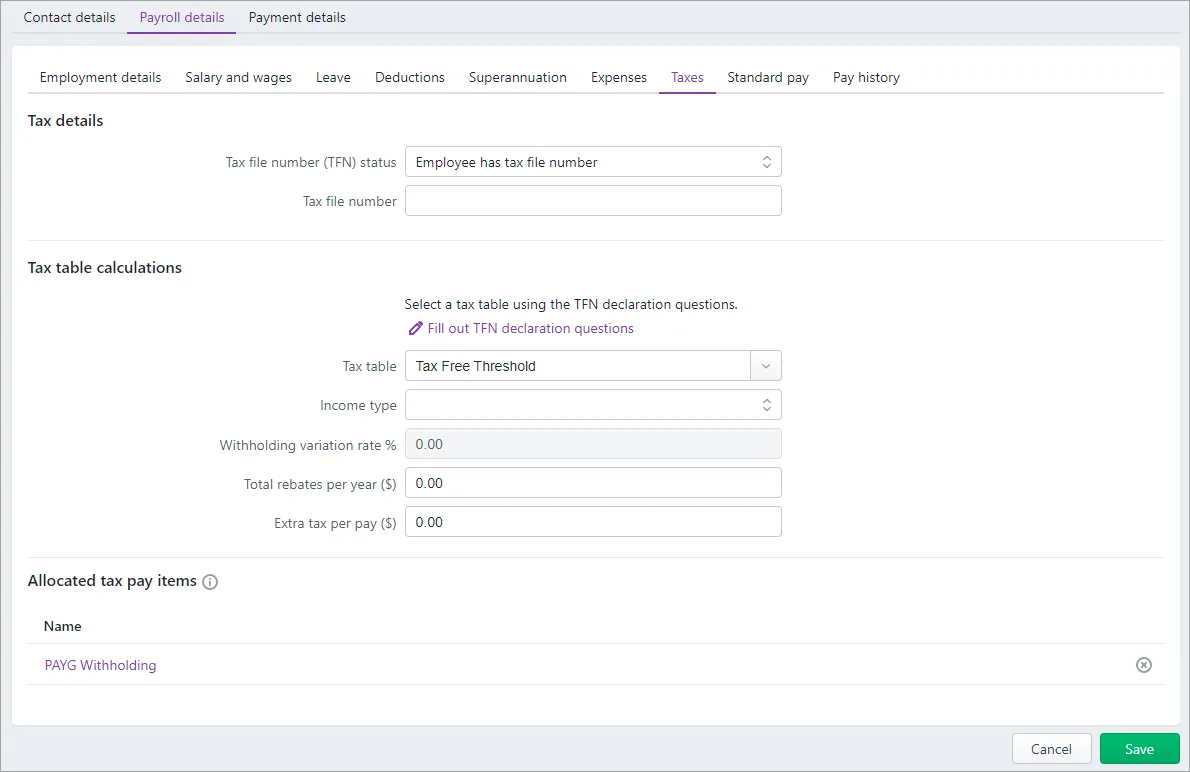
Standard pay
This tab shows the default pay details for the employee based on the information recorded in the other tabs.
Some values, like tax, will be labelled as Calculated, meaning they're calculated each pay.
Set values will be displayed, but they can be changed here or when you do a pay run.
You can assign Jobs to pay items here to track the wage expense of work performed on that job, or you can assign amounts to jobs when you do a pay run. Tell me more about jobs.
Learn more about reviewing standard pay details.
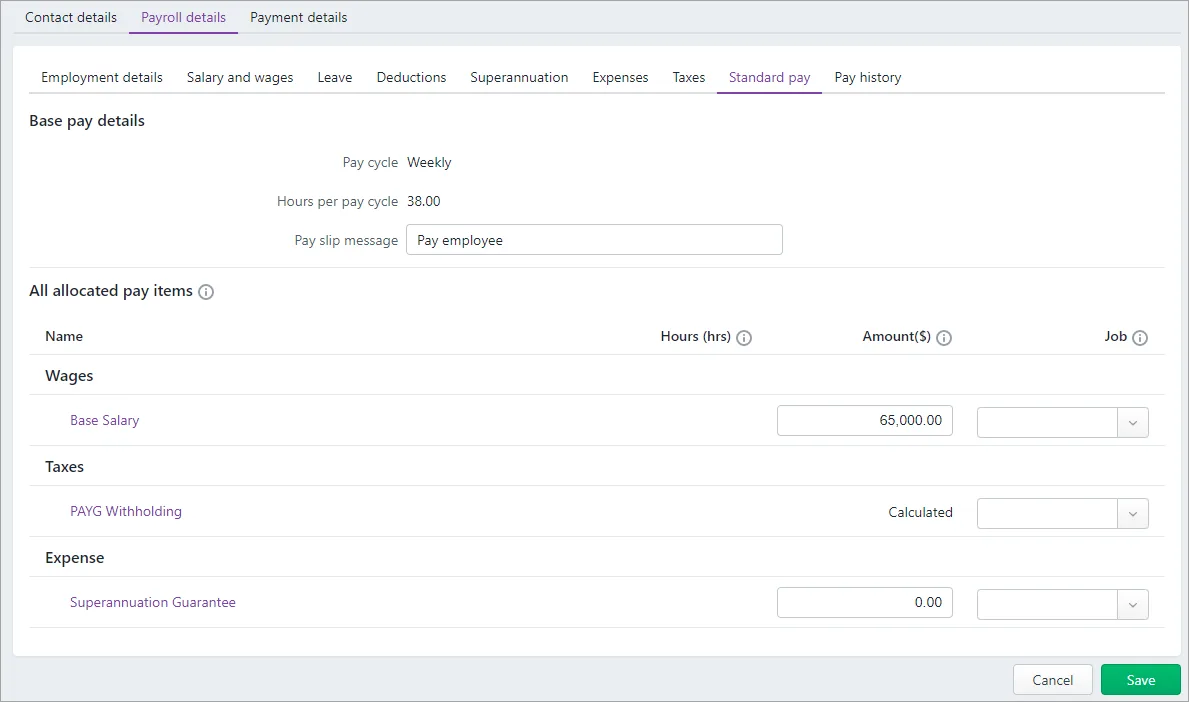
Pay history
This tab is where you can enter an employees' payroll history if you've started using MYOB part way through the payroll year.
Once you've started paying an employee using MYOB, this tab shows what they've been paid for each pay item for a chosen period.
Learn more about pay history.
On the Payment details tab, choose how you'll pay the employee (Electronic, Cheque or Cash).
If you're paying them electronically via MYOB (using a bank file or direct payment), enter their bank details.
You can also split a pay between up to 3 bank accounts.
If you're paying the employee by manually transferring funds into their bank account (not via a bank file or direct payments from MYOB), set their Payment method to Cash.
When you're done, click Save.
Click Send request if you'd like to send the employee an email request to check the details you've entered for them. They'll be able to submit any changes straight into your MYOB business file. Otherwise click Save without sending. Learn more about getting an employee to check their details.
Check that you're happy with the employee's pay setup via the Payroll details tab > Standard pay. This shows what a regular pay will look like for the employee. Learn more about reviewing standard pay details.
What's next?
If you're new to MYOB, make sure you've finished setting up payroll. You're then ready to pay your employees!