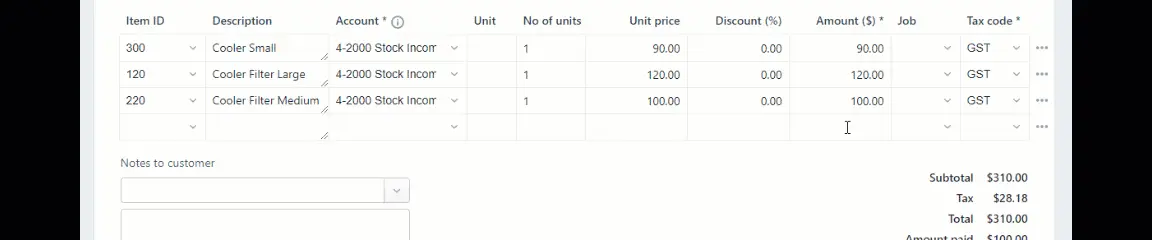Add or remove lines in your invoices and quotes to display exactly what you want—in the right order.
This includes:
inserting blank rows—to add some space or headings between your line items
inserting line items—to add more items or services
removing a line—to just make it go away
moving lines up or down—to change the order they're listed.
You can do this when you're creating or editing an invoice.
To insert a blank row
A blank row can be left blank, or you can enter text. This is handy if you want to enter additional details about a line item, or add a heading.
Display the invoice.
Click the ellipsis button in the line above where you want the blank row and choose Insert blank row.
To add text, click into the blank row and type away. You can add up to 1000 characters of text in a blank row.
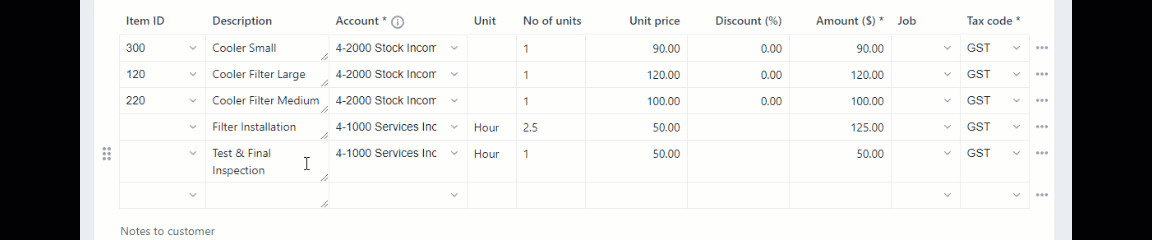
To insert a transaction line
Need to add some extra items or services to your invoice? Easy—just add a line item.
Display the invoice.
Click the ellipsis button in the line above where the line item is to be added and choose Insert line item.
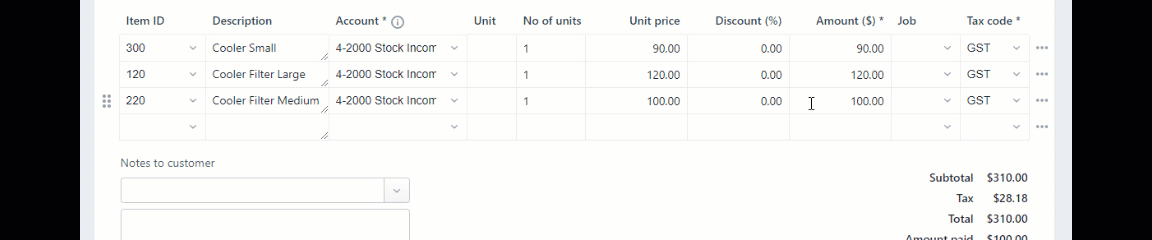
To move a line
Everything has its place, so feel free to change the order of the lines on your invoices.
Display the invoice.
Click the drag handle to the left of the line and drag and drop it to a new position.
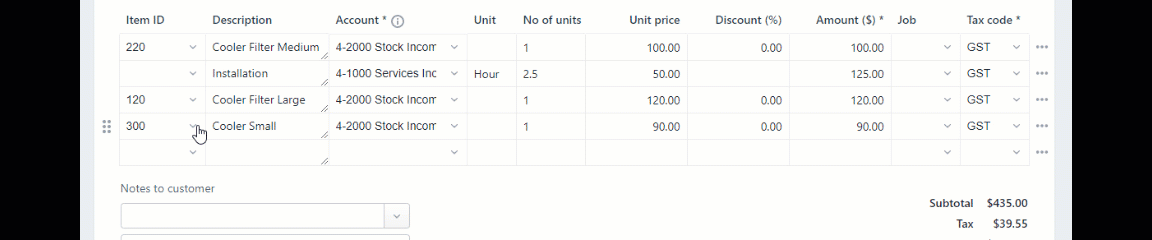
To remove a line
If there's a line on an invoice or quote you don't need, you can get rid of it—no questions asked.
Display the invoice.
Click the ellipsis button in the line and choose Remove.