MYOB Business Pro only
When you're ready to ship inventory items to a customer (or, if you're a service-based business, deliver them a service), you can convert their sales order to an invoice. You can then email the invoice to the customer to fulfil the sale.
In your inventory reports, such as the Stock on hand report or the Reorder report, converting a sales order to an invoice reduces the number of items on hand, ensuring you've got accurate information for reordering.
Converting a sales order to an invoice
Once a sales order is converted to an invoice, it becomes read-only and you're no longer able to make any changes to it.
Convert a sales order to an invoice
Go to the Sales menu > Sales orders.
Find the sales order you want to convert to an invoice. Use the filters at the top of the page to narrow your search.
Click the sales order's Order number to open it.
Click Convert to invoice.
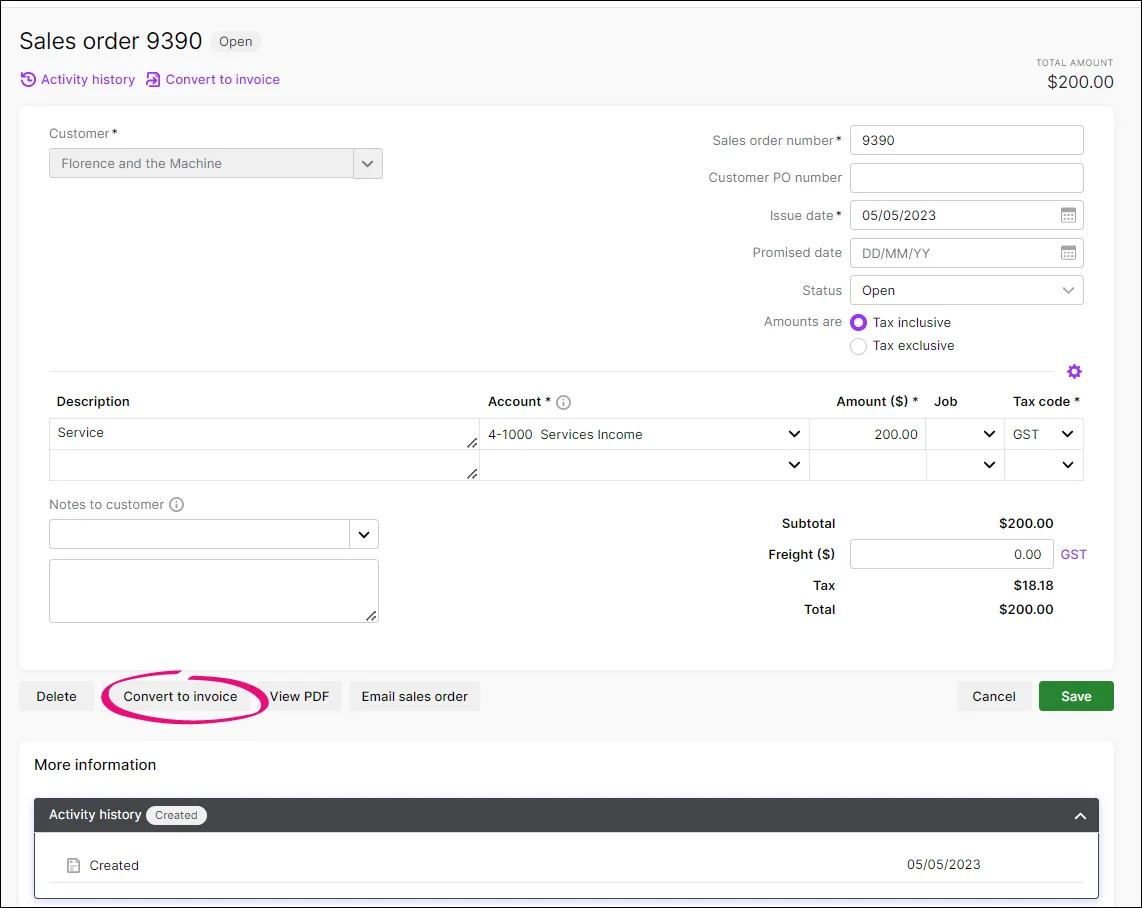
Can't see the Convert to invoice button?
This means that the sales order has already been converted to an invoice. Check that you're converting the right sales order.Check the details of the invoice. If you want, you can update its details (except the Customer).
Use the buttons across the bottom of the page to choose an action.
If you want to... | do this... |
|---|---|
Print, download a PDF copy or send an invoice link | Click View PDF. The invoice appears as a PDF in a new tab where you can download it or print it. Learn more about downloading an invoice PDF. |
Email the invoice | Click Email invoice. Enter or confirm the email details and click Send invoice. Learn more about emailing invoices. |
Save it as a recurring invoice | Click Save as recurring. Enter the recurring transaction Schedule name and choose the Frequency, such as Daily, Weekly or Monthly. Learn more about recurring transactions. |
Prefill the invoice from a recurring transaction | Click Prefill from recurring. Select a recurring transaction and click Prefill. The invoice is updated with information from the recurring transaction. Learn more about recurring transactions. |
Cancel without saving | Click Cancel. |
Save the invoice and create a duplicate | Click Save and duplicate. An invoice with the same details and new invoice number is created. Learn more about Duplicating an invoice. |
Save the invoice and create a new one | Click Save and create new. The invoice is saved and a new, blank invoice appears. |
Save the invoice | Click Save. |
Find an invoiced sales order
Go to the Sales menu and choose Sales orders. In the Status field, choose Invoiced.
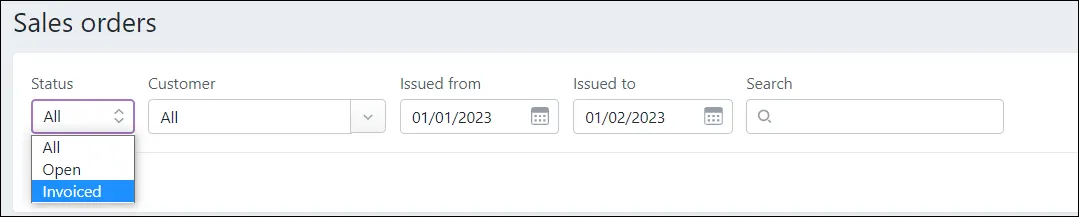
Apply any other filters to narrow your search and sort your results by clicking a column heading.
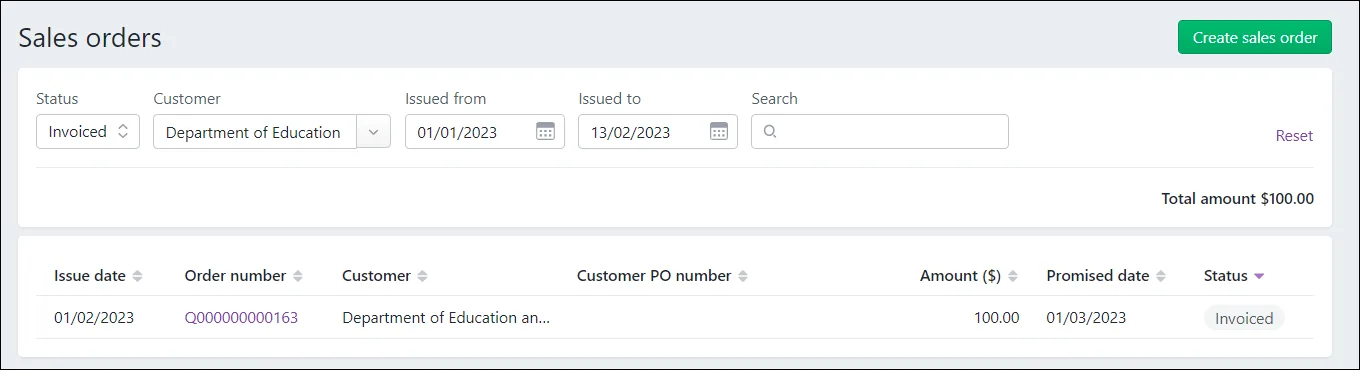
Click an Order number to view the sales order details. The Activity history, such as the date the invoice was created, is at the bottom of the sales order:
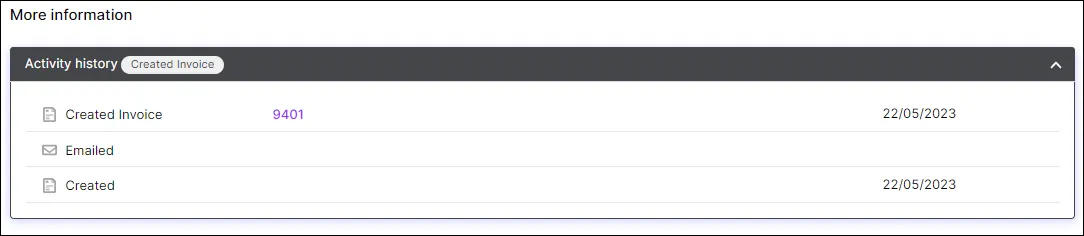
Click the invoice number to return to the invoice.
FAQs
Can I convert a quote to a sales order?
Not yet, the ability to convert a quote to a sales order is coming in a future release.
Can I view invoiced sales orders in AccountRight desktop?
If you're an AccountRight user, you can only view the original sales order that was converted to an invoice when you access your AccountRight company file in a web browser. See 'Find an invoiced sales order', above.