Earnings and deductions are the extra parts of your employees' pays, in addition to their normal salary or wages. Depending on your business, this might include earnings like overtime, allowances or bonuses. Some common deductions include things like court fines and child support, so we've created those for you. But you can create other deductions if you need them.
When you create an earning or deduction, you can use it for all the employees it applies to – saving time with your payroll setup. You can also set custom earning and deduction amounts for individual employees, or enter amounts when you do a pay run. This is ideal for employees with varying hours or pays.
What about PAYE and KiwiSaver?
These amounts are automatically calculated on your employees' pays so you don't need to set up deductions for them.
To create an earning
Go to the Payroll menu > Employees.
Click an employee who requires this new earning. Need to add an employee?
Click the Standard pay tab.
Under Earnings, click Add earnings > Create earning pay item.
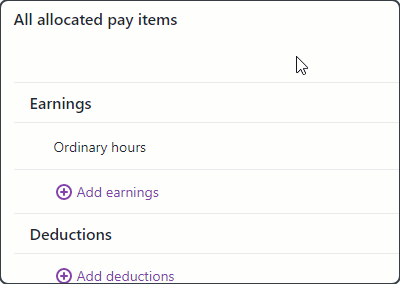
Enter a Name for the earning, for example "Overtime x1.5".
If you'd like a different name to show on your employees' pay slips for this earning, enter a Name on pay slip, such as "Saturday rate". Otherwise enter the same text as the Name.
Choose the earning Type.
Salary and wages - Use this for taxable earnings that are either a fixed amount per pay or a per hour rate.
The earning will be included in KiwiSaver contributions, and you can choose whether it's included in leave calculations.
Allowance - Use this for taxable, non-taxable or payments that are taxed as extra pay, like bonuses.
The earning won't be included in Ordinary Weekly Pay (for leave calculations), but you can choose if it'll be included in KiwiSaver contributions or included as part of the employee's gross earnings.
Choose the Rate.
Fixed amount per pay - use to set a specific amount for each pay. These amounts won't be included in relevant daily pay (RDP) as this setting is intended for fixed amount earnings, sometimes called "enduring allowances", that are paid in full regularly
Per hour - (Salary and wages only) use to set a defined amount per hour worked
Per unit - use to set an amount per number of units, such as kilometres
Multiplier of base hourly rate - (Salary and wages only) use to multiply an employee's hourly rate by a defined value, such as 1.5 for time and a half. Choosing this rate displays the Multiply by field to enter the multiplier.
Enter the Default rate ($). This is the amount that will be paid for this earning each pay.
Leave this as 0.00 if the amount varies each pay - you can enter the amount during the pay run.
You can set custom amounts for each employee in their standard pay (see the FAQ below).
Changing the amount here won't affect custom rates assigned to other employees using this earning.
(Optional) If you have a separate account that you'll use to keep track of these earning payments:
Select the option Override employee's earning expense account.
Choose the applicable Wage expense account. How do I create accounts?
(Allowances only)
Choose the Tax setting
Taxable – the allowance will have tax deducted
Non-taxable – the allowance won't have tax deducted
Tax as extra pay – the allowance will be taxed as extra pay, like a bonus
If the Tax is set to Taxable or Tax as extra pay, select whether to Include in KiwiSaver contributions. If unsure, check with your accounting advisor.
Select the applicable leave payment calculation options. The Tax setting may prevent you from changing these options.
Include in Ordinary Weekly Pay - Ordinary weekly pay is the amount an employee receives under their employment agreement for an ordinary working week, including:
regular allowances, such as a shift allowance
regular productivity or incentive-based payments (including commission or piece rates)
the cash value of board or lodgings
regular overtime.
If you're not sure if an earning pay item should be included in ordinary weekly pay, check the Employment New Zealand website.
Include in gross earnings - Gross earnings typically means all payments you're required to pay under an employee's employment agreement for the period during which the earnings are being assessed. If all of the components of gross earnings are not included in the relevant calculations for holidays and leave, the employee will likely be underpaid.
If you're not sure if an earning pay item should be included in gross earnings, check the Employment New Zealand website.
If this earning applies to other employees, choose them under Employees using this pay item.
Click Save. The earning is now listed on the Standard pay tab of all chosen employees.
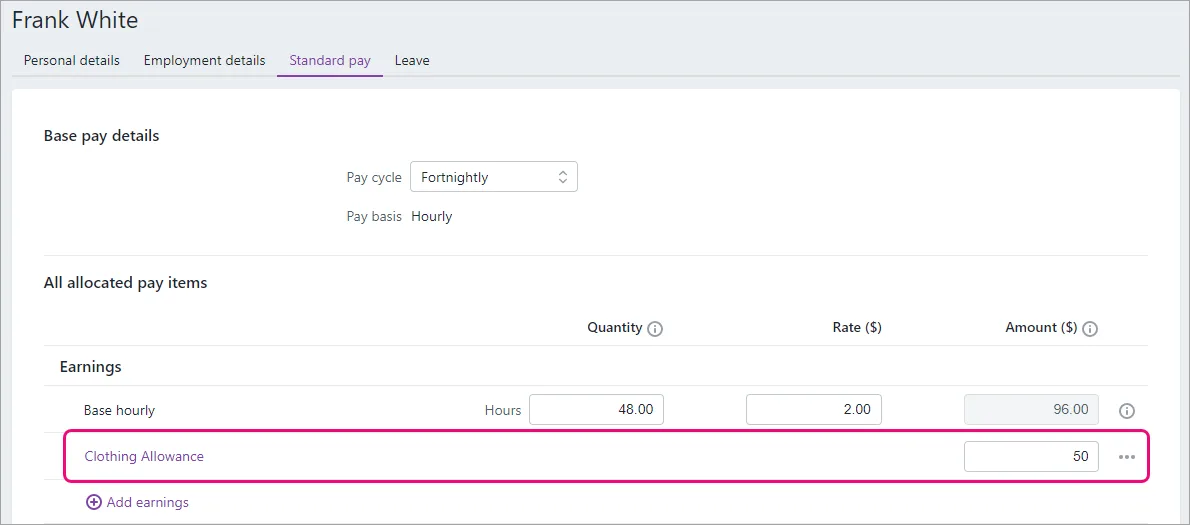
To create a deduction
You can create deductions for amounts that need to be withheld from an employee's pay. This might be for things like a loan repayment or social club fees. Court fines and child support deductions have already been created for you. But you can create other deductions for things like debt repayments or membership dues.
Whatever the deduction, all you need to do is give it a name, set up the amount, and assign it to the employee.
Go to the Payroll menu > Employees.
Click an employee who requires this new earning. Need to add an employee?
Click the Standard pay tab.
Under Deductions, click Add deductions > Create deductions pay item.
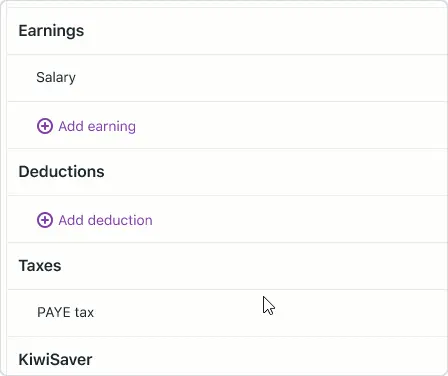
Enter a Name for the deduction, for example "Social Club".
If you'd like a different name to show on your employees' pay slips for this deduction, enter a Name of deduction on payslip. Otherwise enter the same text as the Name.
Enter the Default amount per pay ($). This is the amount that will be withheld for this deduction each pay.
Leave this as 0.00 if the amount varies each pay - you can enter the amount during the pay run.
You can set custom amounts for each employee in their standard pay (see the FAQ below).
Changing the amount here won't affect custom rates.
For the Tax, choose if this is a Before tax or After tax deduction. If unsure, check with your accounting advisor.
If this is a Reducing balance deduction, select this option. This type of deduction automatically stops once a set amount has been deducted. Learn more about Reducing balance deductions - NZ
If this deduction applies to other employees, choose them under Employees using this pay item.
Click Save. The deduction is now listed on the Standard pay tab of all chosen employees.
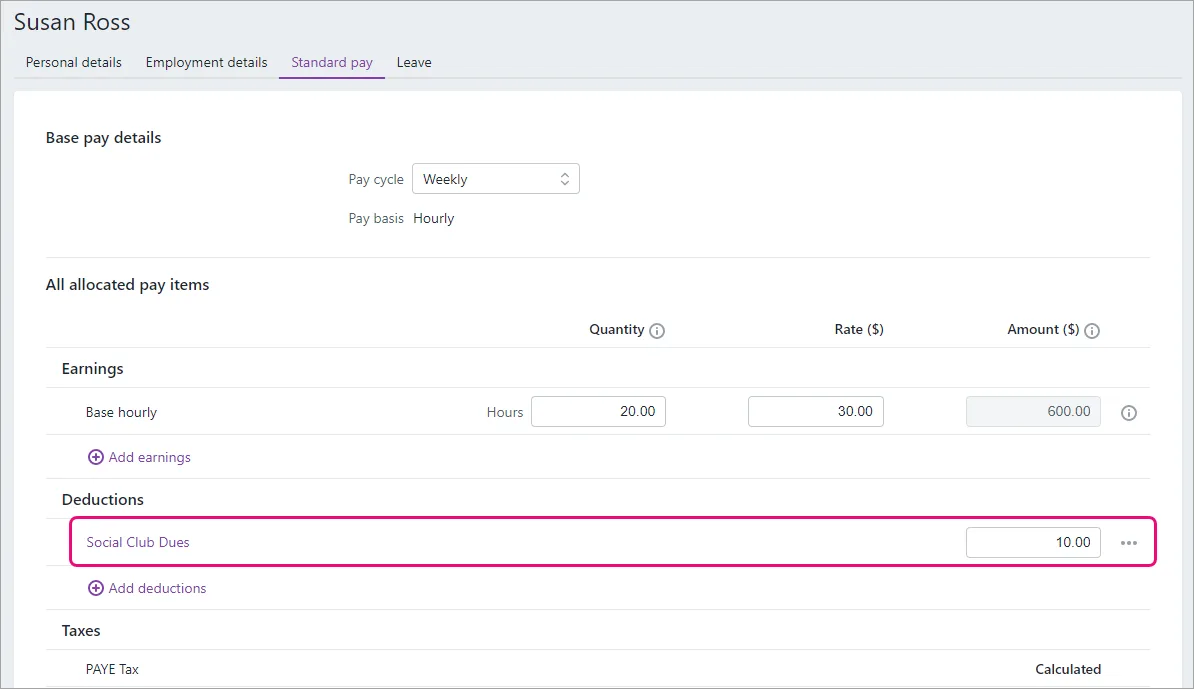
FAQs
How do I assign an existing earning or deduction to another employee?
Once you've created an earning or deduction you can assign it to other employees.
Go to the Payroll menu > Employees.
Click the employee you're assigning the earning or deduction to.
Click the Standard pay tab.
Click Add earnings or Add deductions (as applicable).
Click the earning or deduction you want to assign and it'll be added to the employee's standard pay.
If you want to add this earning or deduction to additional employees:
Click the earning or deduction.
Choose the additional employees under Employees using this pay item.
Click Save.
Click Save.
What if the amount of an earning or deduction varies between employees?
If it's a one-off change, and it's not a child support or court fine deduction, you can simply enter a different amount against the earning or deduction when you pay the employee.
But if it's more permanent, you can set custom amounts for earnings and deductions in each employee's standard pay (Payroll menu > Employees > click the employee > Standard pay tab>.
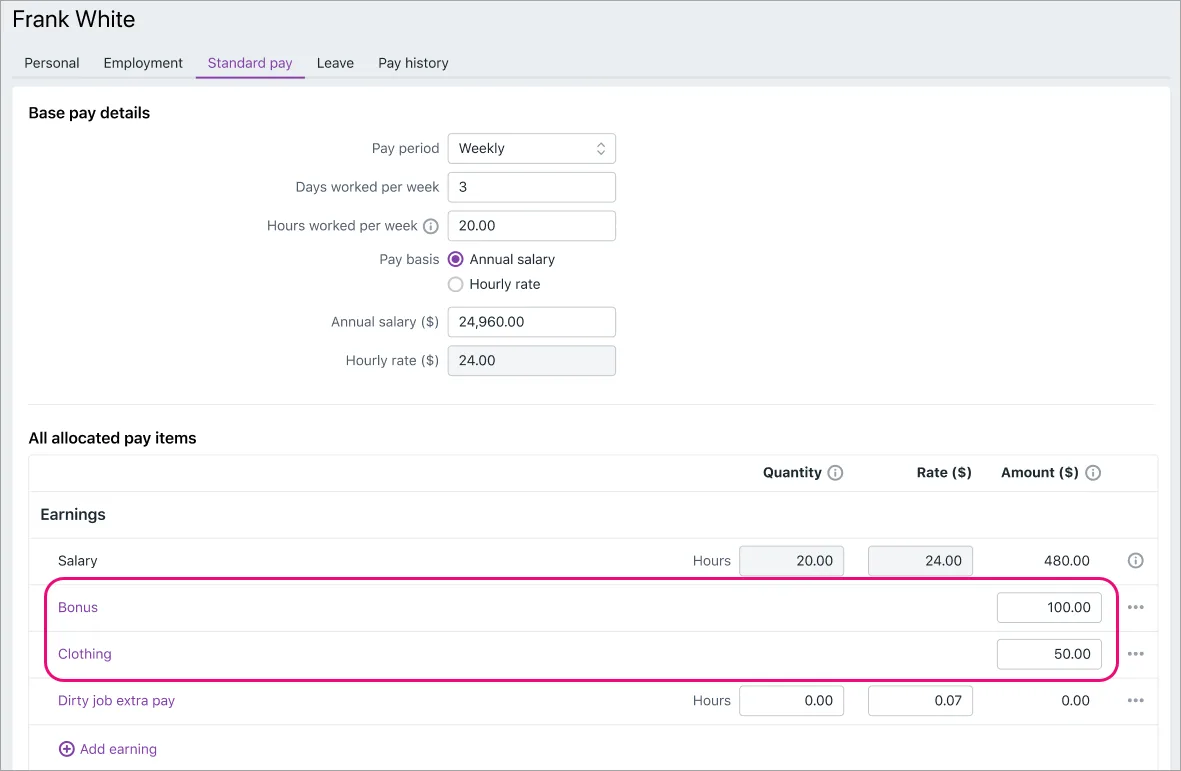
Remove or reset earnings and deductions
Use the ellipsis button ( ) next to an earning or deduction to unlink (remove) it from the employee, or to reset a custom amount back to its default value.
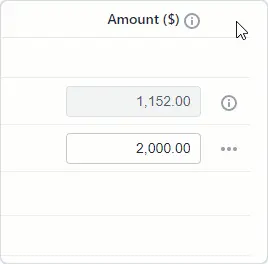
How do I update an earning or deduction?
You can change some details in earnings and deductions, like the Name, the Name for pay slip, the Default rate, and the employees it's assigned to. If you change the Default rate, it won't affect custom rates you've entered for specific employees.
Other details in earnings and deductions, like the Type or Rate, can't be changed.
When you update an earning or deduction, the changes will apply to all employees it's been assigned to. Or you can update the custom rate for specific employees.
To update an earning or deduction
Go to the Payroll menu > Employees.
Click an employee who has the earning or deduction assigned.
Click the Standard pay tab.
Click the name of the earning or deduction to be updated.
Make your changes.
Click Save.
To update an employee's custom rate
If you change the rate of an earning or deduction in an employee's standard pay, that change will only apply to that employee.
Go to the Payroll menu > Employees.
Click the employee.
Click the Standard pay tab.
Update the earning or deduction Hours, Rate or Amount (as applicable).
Click Save.
Remove or reset earnings and deductions
Use the ellipsis button ( ) next to an earning or deduction to unlink (remove) it from the employee, or to reset a custom amount back to its default value.
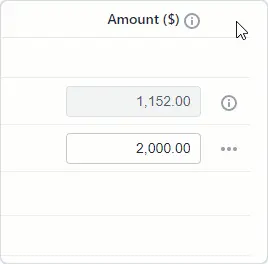
How do I remove an earning or deduction from an employee?
You can remove an earning or deduction from an employee so it no longer shows in their pay.
Go to the Payroll menu > Employees.
Click the employee.
Click the Standard pay tab.
Click the ellipsis button ( ) next to the earning or deduction to be removed and choose Unlink from employee.
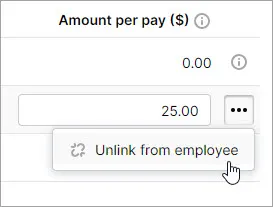
Click Save.