While you can't create a custom report from scratch, you can easily change the look and content of an existing report to suit your needs. For example, you can filter the information that appears, or add, remove and reorder columns. If you export your reports as PDFs, take a look at PDF style templates—these let you personalise your PDF reports with images, headers and footers, watermarks and more.
If you've customised a report and want to keep it, save it as a custom report. Your custom reports are easily accessible from the Reporting menu.
If you want to customise a report even further, export it to Excel and make the changes there.
Take a closer look at how to make the most of your MYOB reports.
To filter a report
Each report has its own filters based on the type of information in the report. For example, the Customer sales report lets you choose the customers to include in the report. Or the Profit and loss report lets you compare your numbers to last year's figures.
Most reports let you choose the reporting period, or the date range that you want to report on.
Additional filtering is available by clicking Report options. This provides choices like whether your negative numbers should be in brackets or show a negative sign. Business reports, like the Profit and Loss, tend to give you more options, such as being able to choose account levels, accounting method and whether to include year-end adjustments:
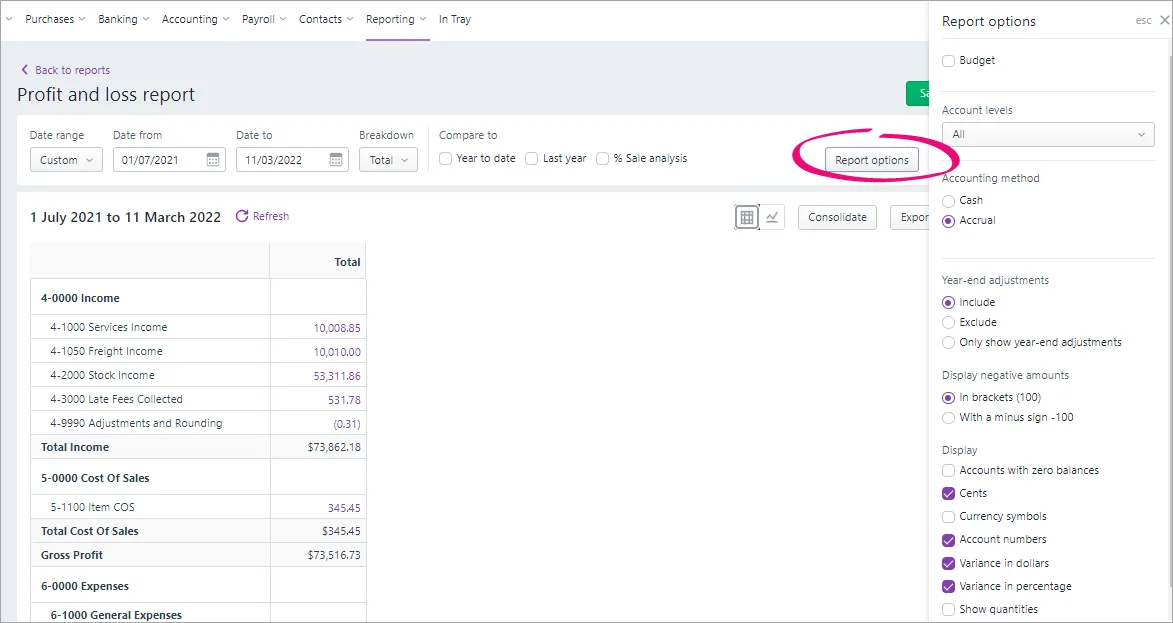
To add, remove and reorder columns
Some reports include a Customise button which lets you add, remove and reorder the columns in your report.
Click Customise.
Make your changes
To add a column to the report, click the dropdown arrow and choose the column for the list.
To remove a column, click the delete icon for that column.
To reorder the columns, click the dots to the left of the column and drag it up or down to a new position.
When you're done, click Apply.
To save or delete a custom report
To save a customised report:
Click Save as.
Give your report a name.
If you like, enter a Description.
Choose who can access this custom report (just you or all users)
If you want the report available in other MYOB businesses you have access to, select this option.
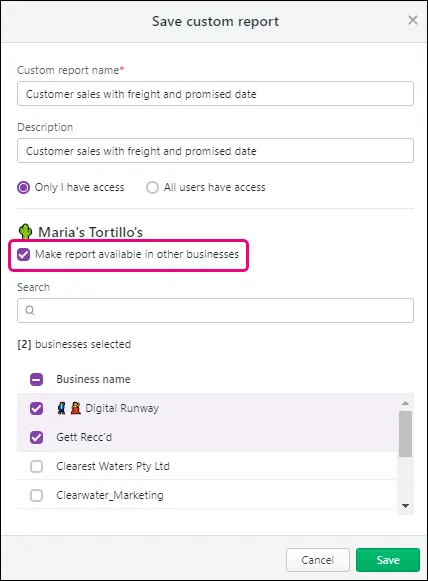
Click Save.
To delete a custom report:
Go to the Reporting menu and choose Custom reports.
Click the ellipsis button next to the report and choose Delete.
At the confirmation, click Delete.
To duplicate a custom report
Go to the Reporting menu and choose Custom reports.
Click the ellipsis button next to the report and choose Duplicate.
At the confirmation, click Duplicate.
A duplicate of the report is created and listed with your other custom reports with "- copy" added to the name.
To change a custom report's details
Go to the Reporting menu and choose Custom reports.
Click the ellipsis button next to the report and choose Edit permissions.
Make your changes.
When you're done, click Apply.