You can export the items list from MYOB Business to use in another program. Exporting is also a quick way to create a template file which you can use to update your items info, ready for importing into MYOB.
Let's step you through it.
To export items
Click your business name and choose Import and export data.
Click the Export tab.
For the Data type choose Items.
Click Export to export your items as a a tab-separated TXT file. The file is saved in your Downloads folder.
After exporting your items, you can edit them in Excel if you want and then import the changes back into MYOB Business. See Importing items.
FAQs
How do I open the export file in Excel?
How do I open the export file in Excel?
Open a blank workbook in Excel.
Click and drag the downloaded sample file onto the the workbook. The file will open in Excel and the contents of the template will be displayed.
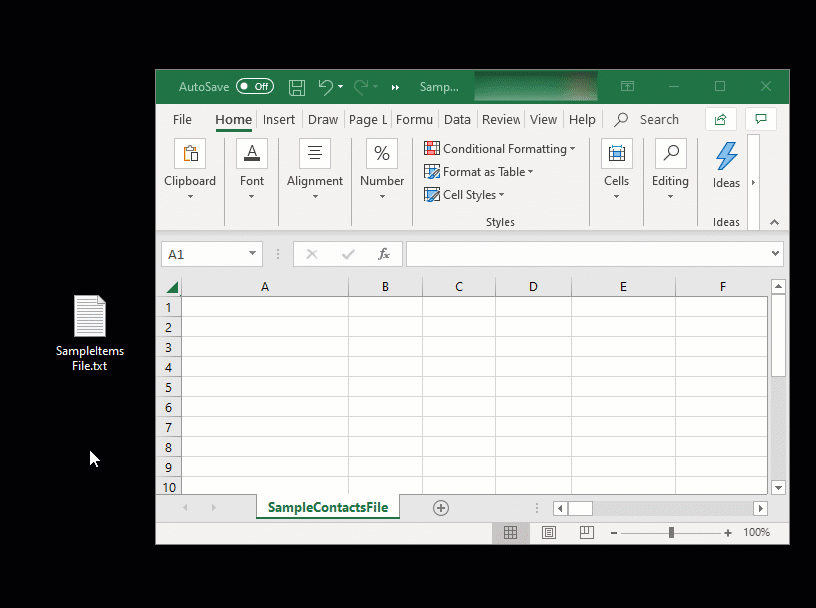
When looking at the file in Excel, note the following:
the first cell (A1) contains parentheses (brackets) - these need to remain, as they indicate that the import file is for MYOB.
the second row (beneath the row with the brackets) is labeled so you can work out what type of information is displayed in each column.
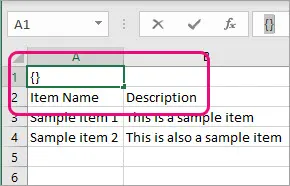
Edit your data in each applicable column. See the FAQs below for details about how the columns in the sample file correspond to the fields in MYOB.
Remember:each column in the import file represents a field in MYOB
each row in the import file represents a different item
leave the brackets on the first row, and the headings on the second row.
When you're done, save the template as a text (.TXT) file. If you like, you can give the file a meaningful name, such as "Item Export" or similar.
If you're using Google Sheets, save the file as a Tab Separated Values (.TSV) file.
You can then import your changes back into MYOB Business.
How do the columns in the export file correspond to the fields in MYOB?
All of the column headings in the export file correspond to the fields in an MYOB Business item:
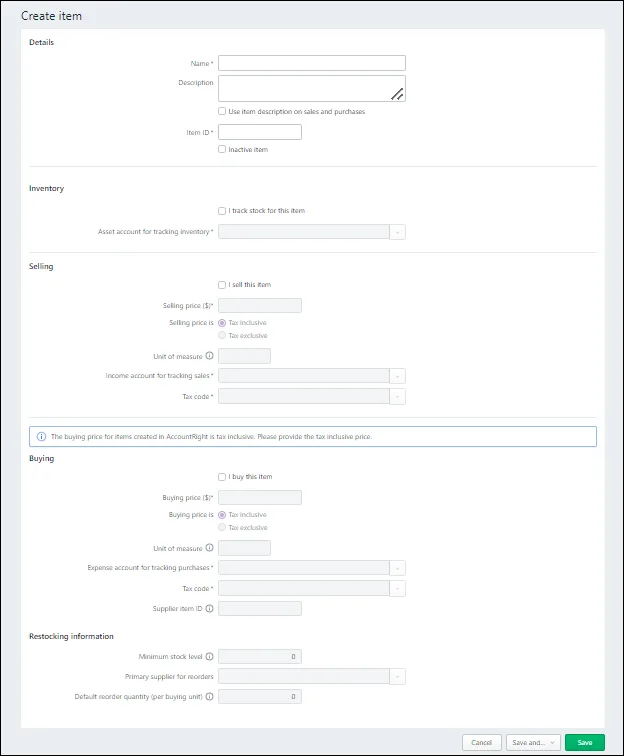
Refer to the following table to see what format they need to be in:
Sample file column heading | Item field name in MYOB Business | Description, character limit and format | Example |
|---|---|---|---|
Item Number | Item ID | A mandatory field for all items. A unique identifier for the item, up to 30 characters, alphanumeric. Using an existing item can lead to reject duplicate or replace the an existing item. | 500 or SprWtr1L |
Item Name | Name | (Recommended but not mandatory) The name of the item, up to 30 characters, alphanumeric | Spring Water Beverage Maker |
Buy | I buy this item | Indicates whether you buy the item, 1 character, B for yes or blank for no | B |
Sell | I sell this item | Indicates whether you sell the item, 1 character, S for yes or blank for no | S |
Inventory | I inventory this item | Indicates that you inventory the item, 1 character, I for yes or blank for no | I |
Asset Acct | Asset account for tracking inventory | The linked asset account you use for tracking the value of the stock on hand of this item. Must be a valid, pre-existing account number (you can't add a new account as part of the import), 5 characters, numeric, using the exact account number as it appears on the Accounts page in MYOB Business. May have an optional non‑numeric separator between the first digit and the last 4 digits, for example: 1‑1140. | 11140, 1‑1140 |
Income Acct | Income account for tracking sales | The linked income account you use for tracking sales of this item. Must be a valid, pre-existing account number (you can't add a new account as part of the import), 5 characters, numeric, using the exact account number as it appears on the Accounts page in MYOB Business. May have an optional non‑numeric separator between the first digit and the last 4 digits, for example: 4‑1600. | 41600, 4‑1600 |
Expense/COS Acct | Expense account for tracking purchases | The linked expense or cost of sales account you use for tracking purchases of an item. Must be a valid, pre-existing account number (you can't add a new account as part of the import), 5 characters, numeric, using the exact account number as it appears on the Accounts page in MYOB Business. May have an optional non‑numeric separator between the first digit and the last 4 digits, for example: 5‑1100. | 51100, 5‑1100 |
Description | Description | The description of your item, up to 255 characters, alphanumeric. | Beverage Maker for use with Spring Water |
Use Desc. On Invoice | Use item description on sales and purchases | Display the description of your item on invoices, 1 character, Y for yes, N for no | X |
Primary Supplier | Primary supplier for reorders | The name of the primary supplier of the item, alphanumeric. Must match the name of a supplier contact in MYOB Business. (If the supplier is an individual, matches the name in this format: Lastname, Firstname.) | Clear & Bright Filters |
Supplier Item Number | Supplier Item Id | The supplier’s number for the item or SKU (Stock Keeping Unit), up to 30 characters, alphanumeric. | SBV05 |
Tax Code When Bought | Tax code (in the Buying section of an item) | The default tax to use when buying the item, 3 characters, alphanumeric. Must match a pre-existing Tax code in the Tax Code List. | N-T or GST |
Buy Unit Measure | Unit of measure (in the Buying section of an item) | The unit of measure you buy the item in, such as box or can, up to 5 characters, alphanumeric | box, can |
No. Items/Buy Unit | Items per buying unit | The number of items that comprise a single buying unit, up to 4 characters, numeric, the default figure in this field is 1. If the item is inventoried (the Inventory field is set to 'I'), this field must have a value. | 1 or 12 |
Reorder Quantity | Default reorder quantity | The number of items to purchase when reordering it, numeric, no character limit, but a limit of up to 6 decimal places | 100000.011 |
Minimum Level | Minimum stock level | The minimum quantity you want to keep in stock, numeric, no character limit, but a limit of up to 6 decimal places | 600000.011 |
Selling Price | Selling price ($) | The selling price of 1 unit, up to 11 characters, numeric, including 4 decimal places | $300 |
Sell Unit Measure | Unit of measure (in the Selling section of an item) | The unit of measure you sell the item, such as box or can, up to 5 characters, alphanumeric. If you are updating an item then this field should match the existing value in this field if the item, or you'll get an error and the item row will be ignored. | box, kit, bag |
Tax Code When Sold | Tax code (in the Selling section of an item) | The default tax code when selling the item, 3 characters, alphanumeric. Must match a pre-existing Tax/GST code in the Tax/GST Code List. | N-T or GST |
Sell Price Inclusive | Selling price is | Indicates if the selling price includes tax, 1 character alphanumeric, X for yes, leave blank for no | X |
No. Items/Sell Unit | Items per selling unit | The number of items to be subtracted from inventory when you sell a single unit, up to 4 characters, numeric. If the item is inventoried (the Inventory field is set to 'I'), this field must have a value. | 1 |
Inactive Item | Inactive item | Indicates if this item is inactive, Y for yes and N for no | N |
Standard Cost | Buying price ($) | What it costs you to buy the item (Buying price), 10 characters, numeric including 4 decimal places | $200.2333 |
What are the mandatory fields when importing items?
This field is mandatory for all items:
Item Number
These fields are mandatory for items you sell:
Selling Price
Sell Unit Measure
Account for tracking sales
Tax Code When Sold
Standard Cost
These fields are mandatory for items you buy:
Buy Unit Measure
Account for tracking purchases
Tax Code When Bought
These fields are mandatory for inventoried items:
Account for tacking inventory
Expense/COS Acct
(If the item is sold) No. Items/Sell Unit must have a value
(If the item is bought) No. Items/Buy Unit must have a value
This field is not mandatory, but is recommended for all items:
Item Name