MYOB for Excel uses up-to-date data straight from your MYOB business so you can export data directly to Excel. Now, the data you need to run reports is readily available and easy to access. And the best part? MYOB for Excel is part of your MYOB subscription.
Setting up MYOB for Excel
To get started, you need to download MYOB for Excel.
Here's how:
Open a blank workbook in Excel.
Click the Insert tab, then click Get Add-ins. The Office Add-ins page will appear.
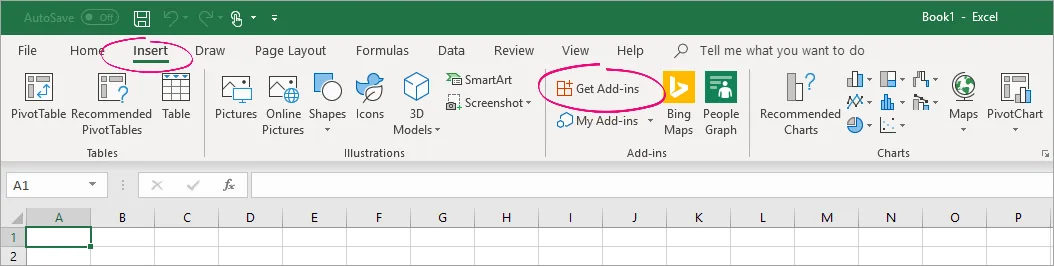
Enter MYOB for Excel in the search field.
Click Add, then Continue to complete the download.
Close Excel and reopen so the MYOB for Excel add-in appears on your task bar.
Once that's done, just use your MYOB log in details to gain access to your online company file data.
MYOB for Excel is also available via the Microsoft 365 App Store.
Using MYOB for Excel
Already have MYOB for Excel and ready to dive in? Let's do it.
Sign in to MYOB for Excel
Open a blank workbook in Excel and click the MYOB for Excel icon.
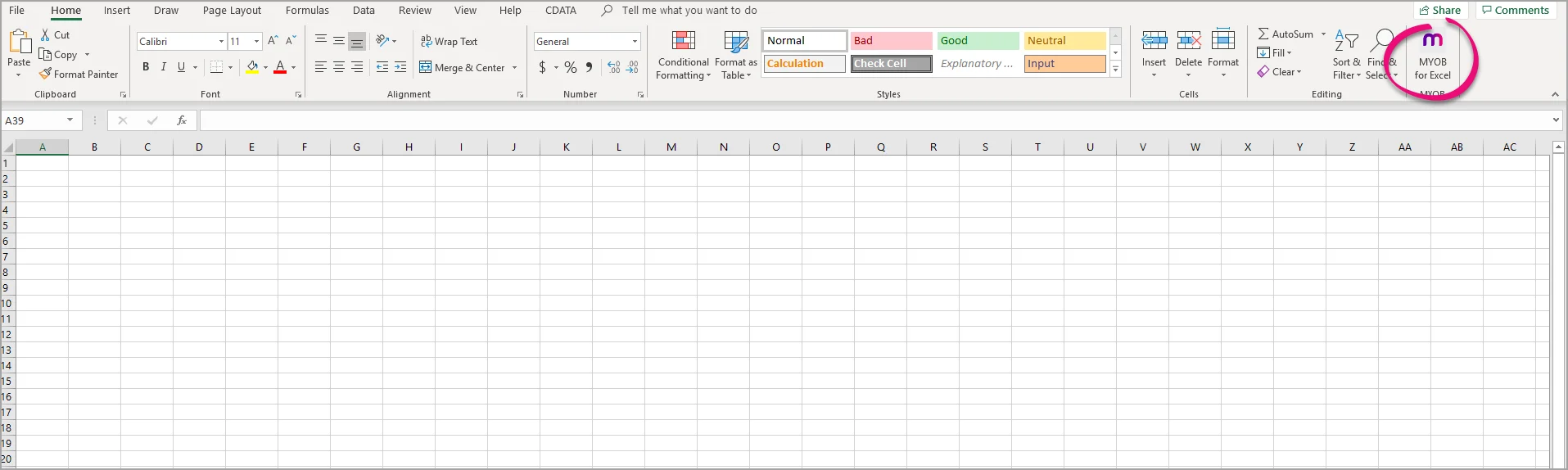
When prompted, sign in to your MYOB account. A list of all of your MYOB businesses appears.
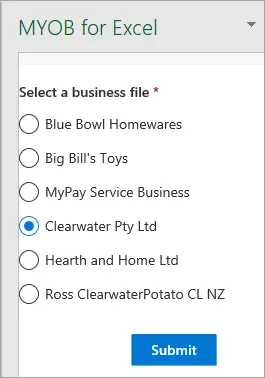
Select the business file you'd like to use and click Submit. The MYOB data selection panel appears.
Select whether you'd like to switch the Automatically refresh data on open option on or off.
If you select:On: the data will automatically refresh.
Off: the data will need to be refreshed manually by clicking the Refresh data button .
Select your data
Once you've signed into the business file, you need to select which type of data you'd like to retrieve.
Here's how:
Select the preferences for the type of data you'd like to see, such as the account type, tax code, and current balance. These will be displayed as the column headings in Excel.
For example, if you'd like a list of all of your suppliers and their current balance, go to Contacts > Suppliers > and select Current balance.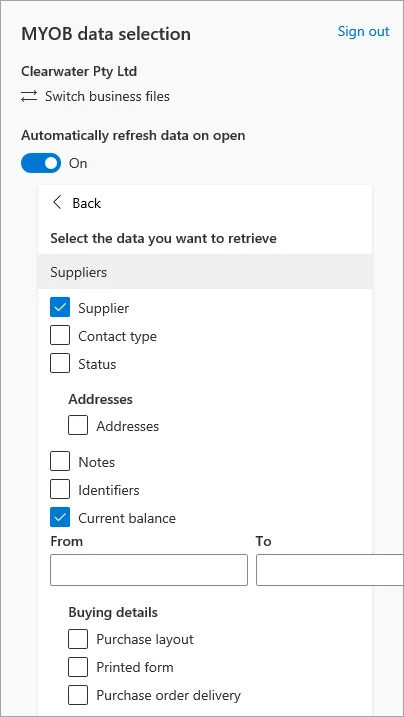
Once you've selected the relevant data, scroll down to the bottom of the panel and click Run. The selected data will now appear in Excel.
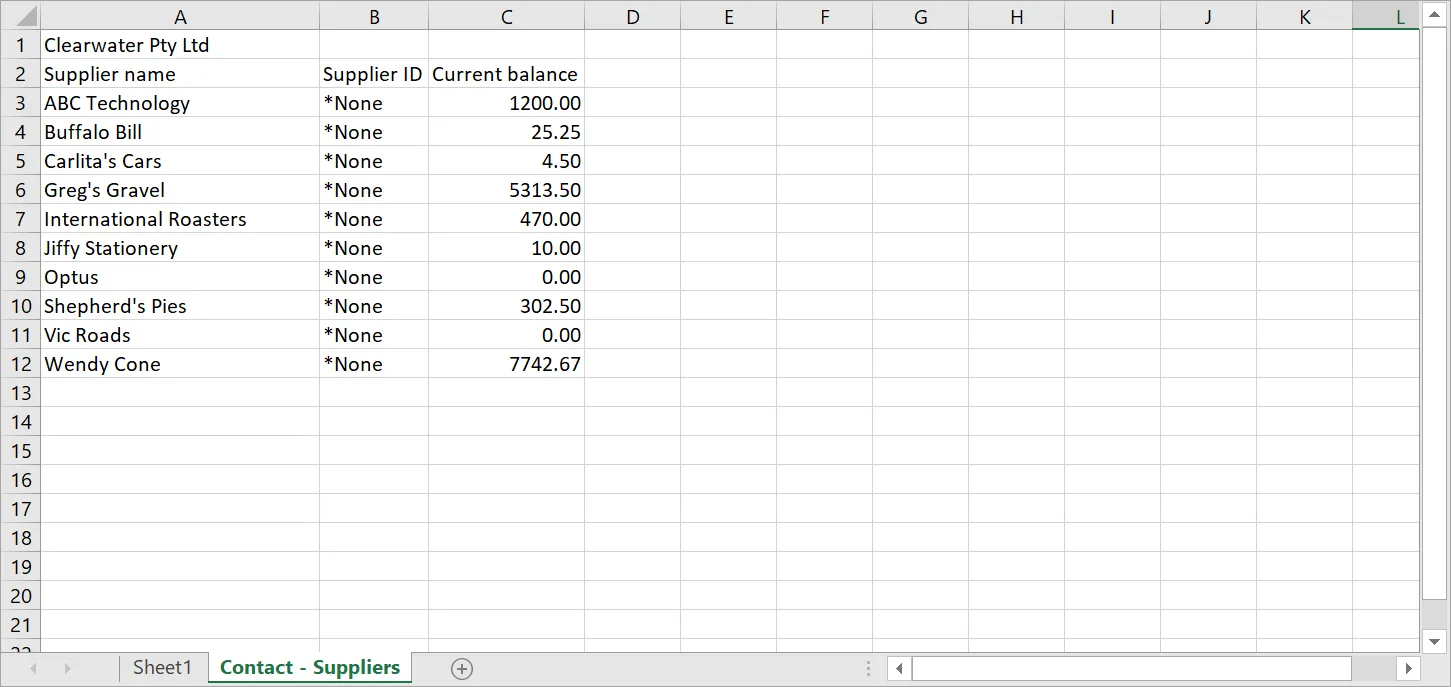
Now you can filter, sort and manage your latest data in Excel.
Save Excel files to your desktop making it easy to open again.