This help topic shows you how to set up and use two-factor authentication (2FA) for your MYOB account.
Which 2FA method is right for me?
Which 2FA method is best for you depends on what devices you use and how you access your account, but we recommend that you use an authenticator app rather than SMS or email. This is because codes from an authenticator app are available immediately and can be received even if your internet or mobile service is down.
Setting up 2FA
The first time you access your online MYOB software, you'll be guided through the 2FA setup.
Changed phones? See how to get 2FA set up on your new phone.
Set up authenticator app 2FA (recommended)
Sign in to your MYOB account as normal, using your email address and password.
In the message that appears asking you to add your preferred authentication method, click Authenticator app.
If you don't already have an authenticator app, download Authy (or another equivalent app) from your mobile's app store. Here's some popular apps:
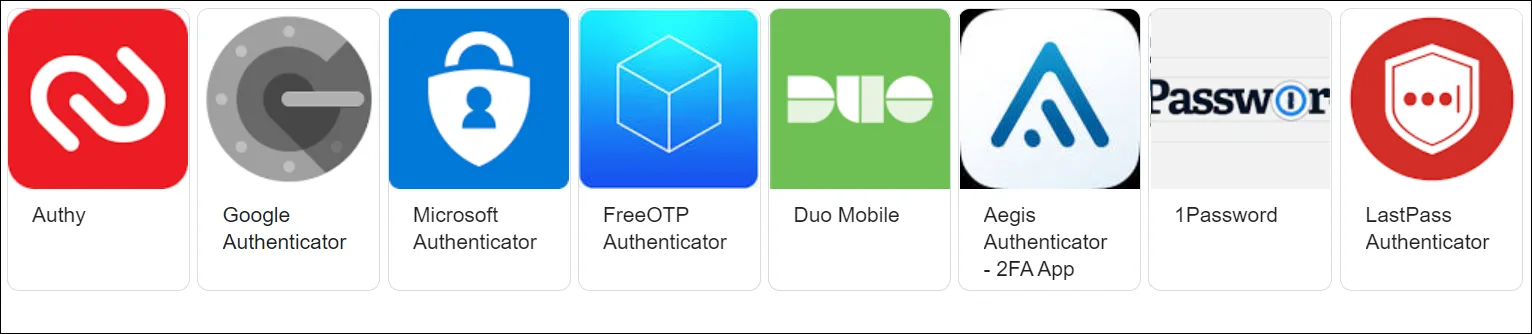
We recommend using Authy as it offers the ability to backup your code in case you change phone in the future, so you can always access your MYOB account.
The following steps are based on the Authy app, but they should be similar if you're using another app.
Follow your app's onscreen instructions to register, such as by using an email address or via SMS.
Tap Add account.
The app may offer two options when adding an account, such as Add an organisation or Other / Add a third-party service/account.
You can select either, but for faster setup we recommend selecting Other.
Tap Scan QR code.
If prompted, give the app permission to take pictures using your device.
On the Link authenticator app with MYOB page, use your mobile device to scan the QR code that appears:
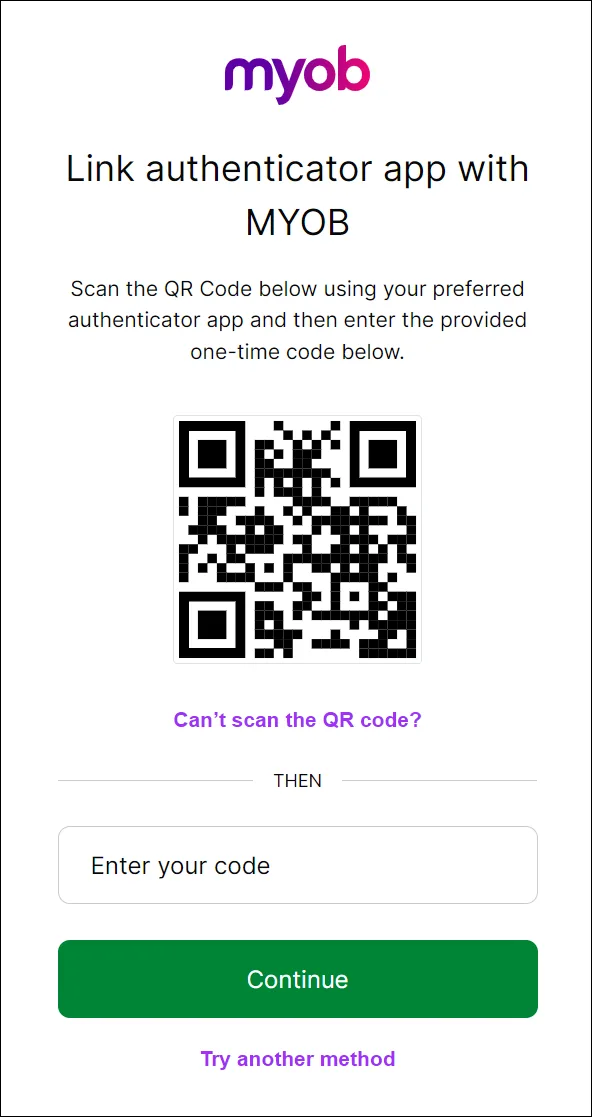
If you can't scan the code:
Click Can't scan the code?
Click Copy code.
In your app, go back to the Add account page.
Tap Enter Code Manually.
Enter the code into your app.
Tap Save.
Enter the code that appears in your app and click Continue.
On the Save a recovery code page, click Copy code and save your recovery code somewhere other than your phone. You can use this code to log in when you don't have your phone.
Select I've saved a copy of this code.
Click Continue.
Set up SMS 2FA
Sign in to your MYOB account as normal, using your email address and password.
In the message that appears asking you to add your preferred authentication method, click SMS.
Enter your phone number. You can leave off the leading zero of your phone number if you want.
Click Continue. MYOB sends a 6-digit code to your phone. If you didn't receive a code, click Resend to receive another code.
Enter the code on the Verify your identity page.
Click Verify code. If the code is invalid, check that you've entered the code correctly.
If you're still having trouble verifying or receiving a code by SMS, you can click Try another method and follow the steps in 'Set up authenticator app 2FA' above to use an authenticator app instead.
On the Save a recovery code page, click Copy code and save your recovery code somewhere other than your phone. You can use this code to log in when you don't have your phone.
Select I've saved a copy of this code.
Click Continue.
Set up email 2FA
Sign in to your MYOB account as normal, using your email address and password.
In the message that appears asking you to add your preferred authentication method, click Use email instead. An email with an authentication code is sent to you automatically.
Copy the code from the email, paste it in the setup page then click Verify code.
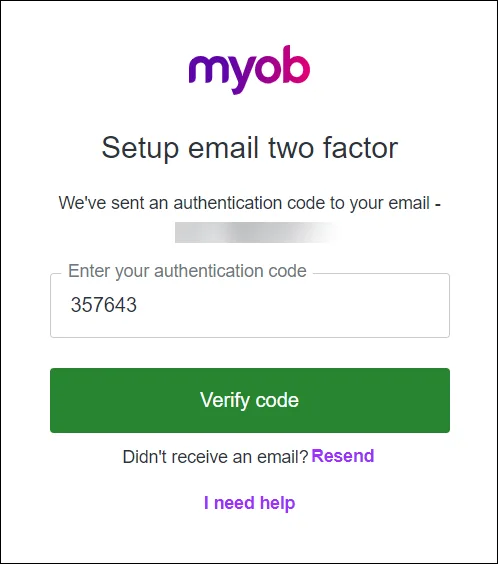
On the Save a recovery code page, click Copy code and save your recovery code.
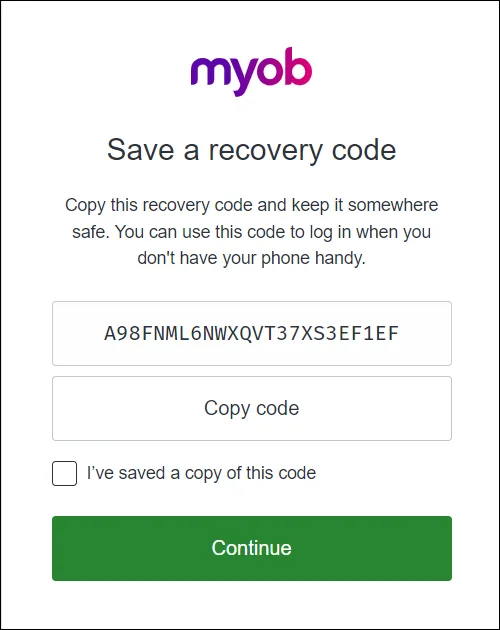
Acknowledge that you've saved a copy of your recovery code and click Continue to complete your 2FA setup.
Signing in with 2FA
Sign in with authenticator app 2FA
Sign in to your MYOB account as normal, using your email address and password.
A screen appears asking for an authentication code:
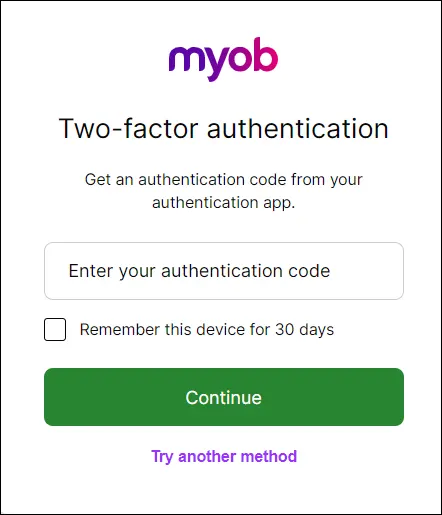
Open your 2FA app and find the code.
It will look something like this: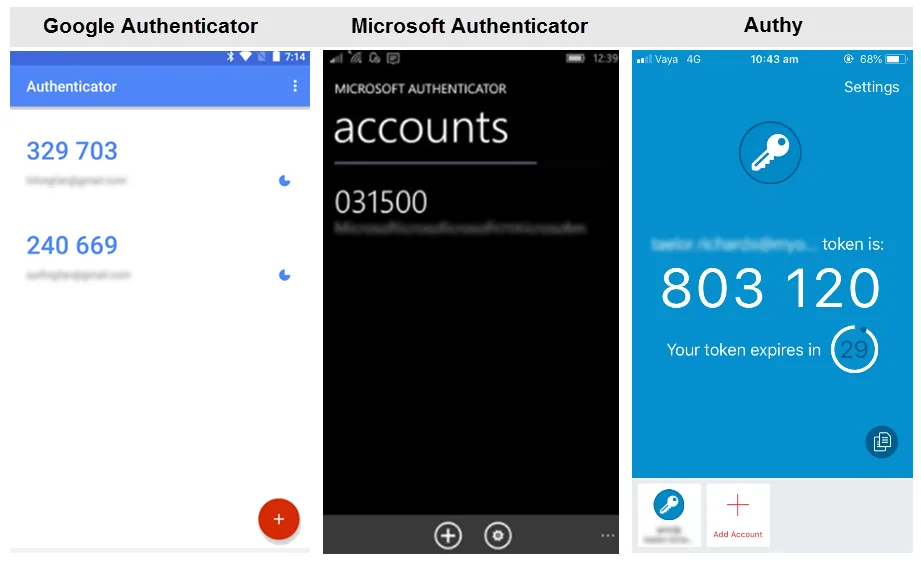
Enter the code into the two-factor authentication screen, then click Continue and you're finished.
If you don't want to use 2FA every time you sign in, tick Remember this device for 30 days before you click Verify, and you'll only need to put in a 2FA code once every thirty days (however, you may be prompted for a code more frequently if additional authentication is required).
If you or anyone else tries to sign in to your account from another computer or browser, an authentication code will still be required. For more information on how this setting works, see Remember this device for 30 days.
Sign in with SMS 2FA
Sign in to your MYOB account as normal, using your email address and password. When you click Sign in, a 6 digit code is sent to your mobile phone via SMS.
Enter the 6 digit code and click Verify code.
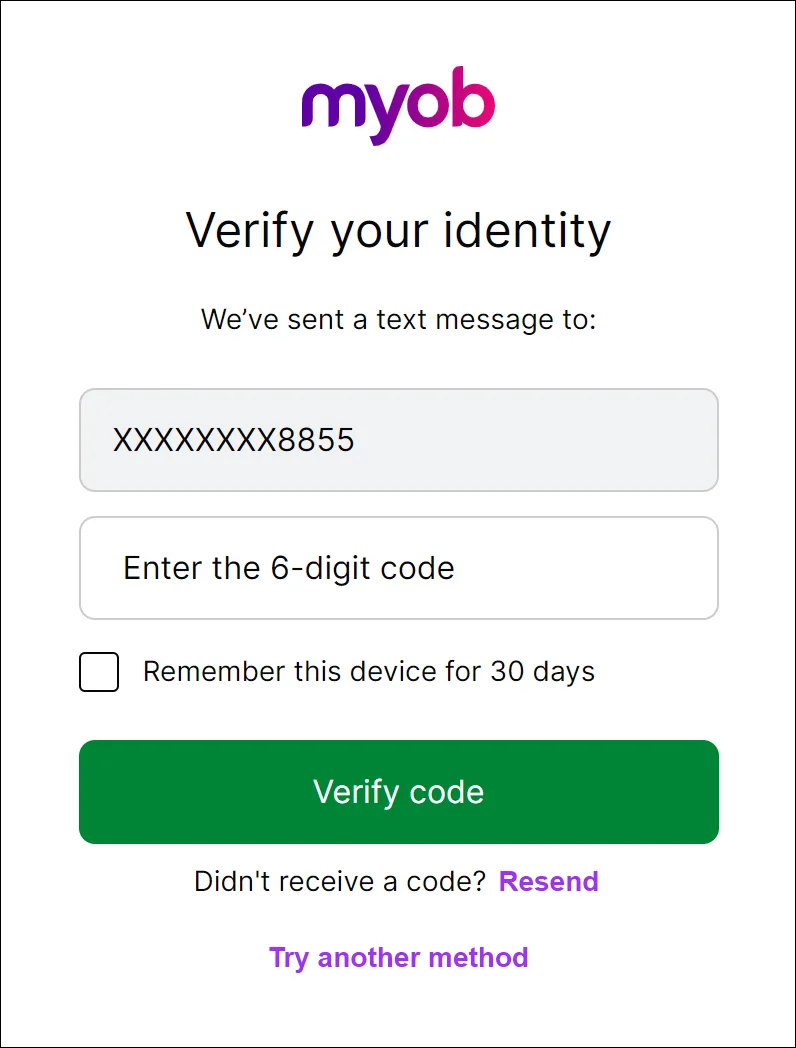
Don't have your phone?
Click I don't have access to my phone and follow the prompts to enter your backup code (this code was provided when you set up SMS 2FA).If you don't have a backup code, contact us and we'll be glad to help.
Sign in with email 2FA
Sign in to your MYOB account as normal, using your email address and password.
When you click Sign in, an email with an authentication code is emailed to you automatically. If you can't see the email in your inbox, check your junk mail, or check the troubleshooting section below.
Copy the code in, then click Verify, and you're done.
If you don't want to use 2FA every time you sign in, tick Remember this device for 30 days before you click Verify, and you'll only need to put in a 2FA code once every thirty days. If you or anyone else tries to sign in to your account from another computer or browser, an authentication code will still be required.
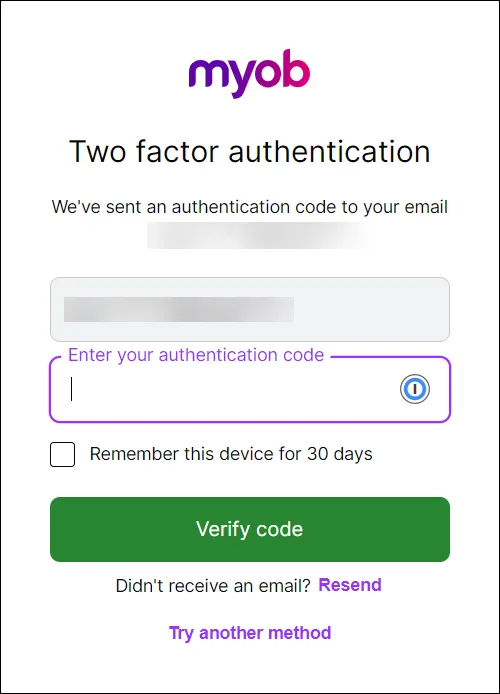
Log out when you’re done
It’s good security practice to log out at the end of every session.
Troubleshooting 2FA
I'm getting an error when entering my code
Are you seeing this error?
Authenticator app 2FA:
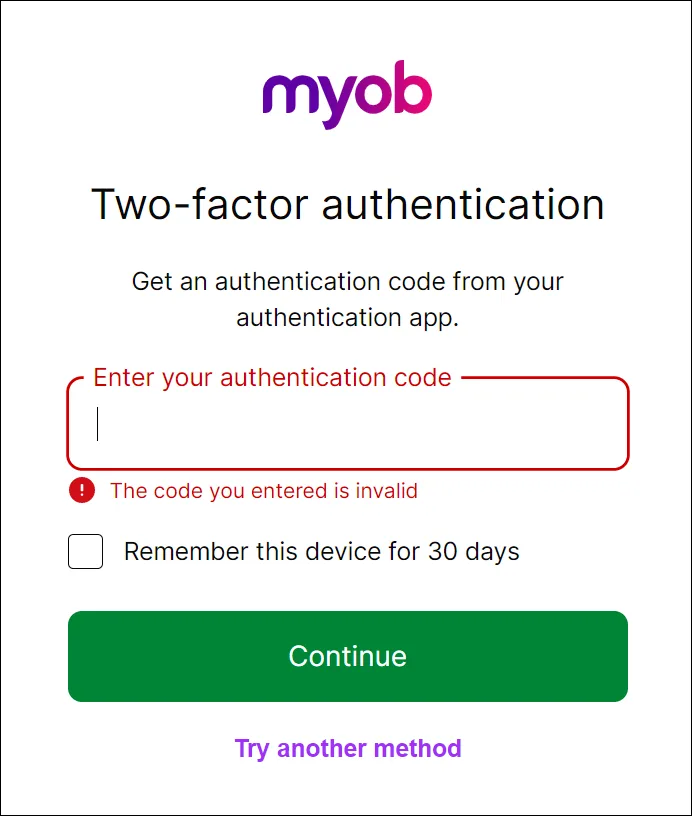
SMS 2FA:
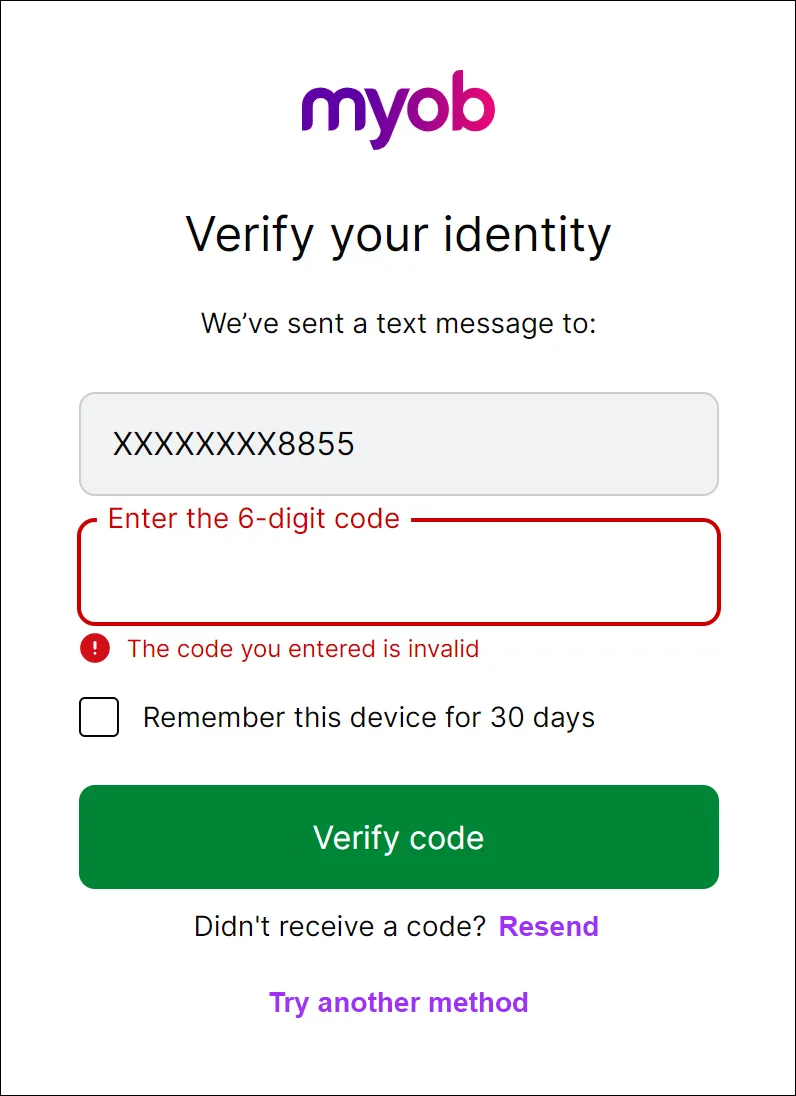
Email 2FA:
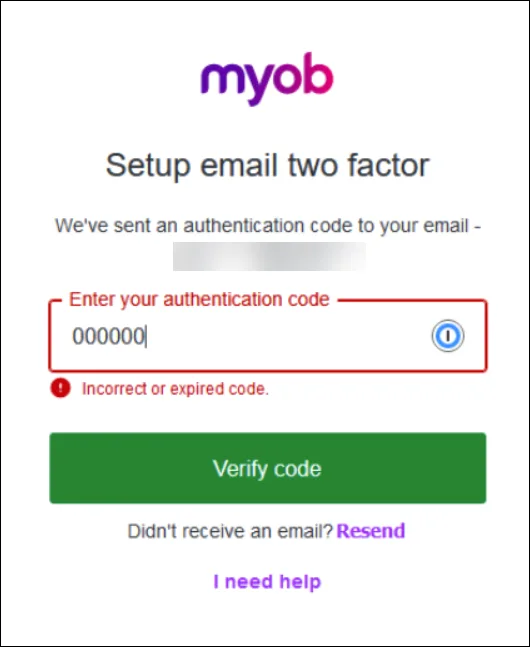
Check the following:
Have you entered a code for another account?
If you use more than one 2FA app, have more than one account in your 2FA app or you use more than one MYOB product, it's easy to enter the wrong code for your MYOB software. Check that you are getting the code from the correct 2FA app and try again.
For example, if you're using app-based 2FA and you have two MYOB accounts, check the email address under the code – it needs to be same as your MYOB login email for the MYOB account you're trying to access: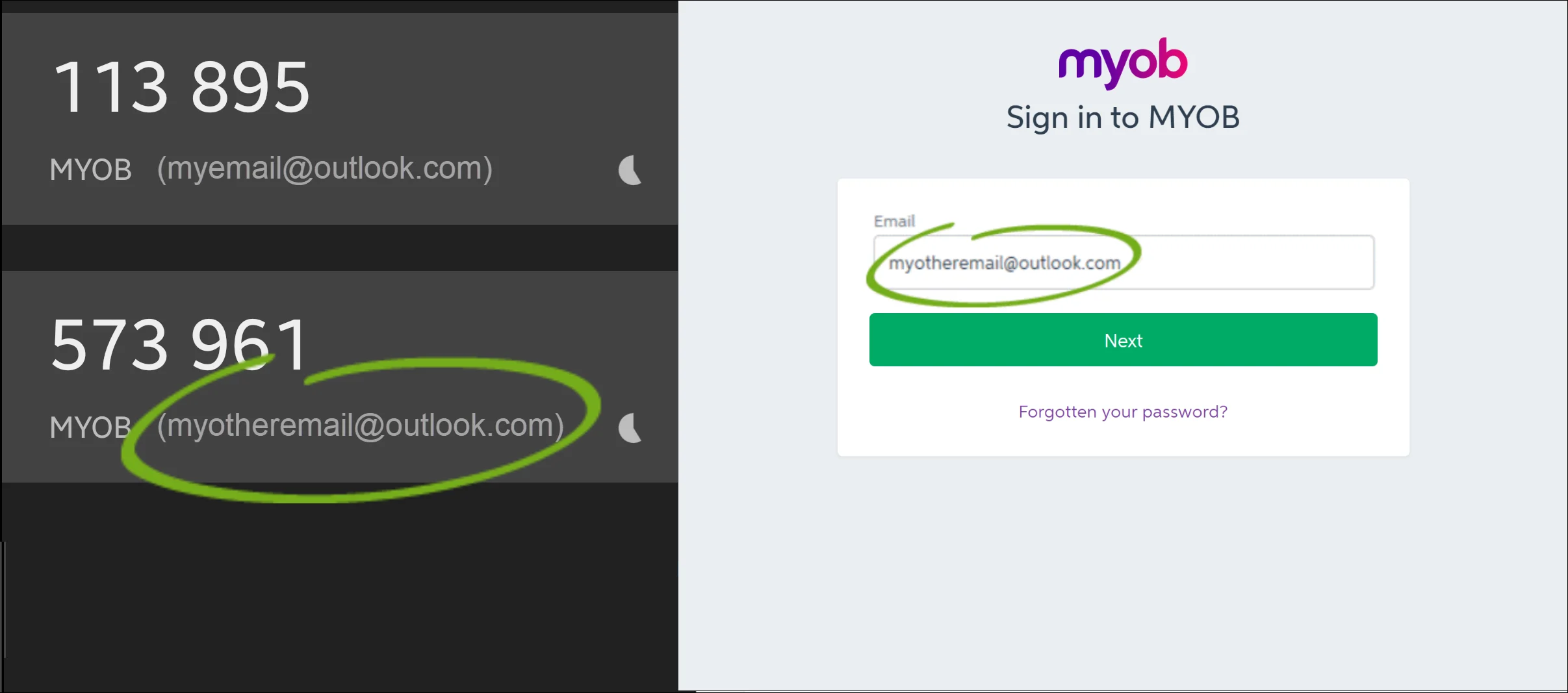
Have you entered an expired code?
If you're using:SMS 2FA, your code will expire after 5 minutes. If your code expires, start the sign in process again and you'll get a new code sent by SMS automatically.
app 2FA and email 2FA, your code will refresh after 30 seconds. Make sure you're using the latest code.
Is it taking too long to get codes using SMS 2FA? Consider switching to app 2FA, as it generates codes instantly.
Is your time zone out of sync? (Android Google Authenticator users only)
The codes that Google Authenticator generates depend on the correct time on your Android device. If your verification codes generated by Google Authenticator aren’t working, it might be because the time on your Android device is incorrect
Follow the instructions for syncing Google Authenticator on an Android device.Have you locked yourself out?
If you've entered the wrong code too many times, your account will be locked for a short while and you'll have to wait before trying again.If you can't receive 2FA codes (for example, if you've lost your phone), and don't have backup codes, contact us and we'll get you back up and running.
I’m still asked for a code after selecting "Remember this device"
The option Remember this device for 30 days only works when you sign in with the same device and browser you were using when you selected it (for example, using Chrome on your laptop, or Internet Explorer on your tablet). If you sign in from another device or browser, 2FA will still be required.
There are some reasons you might still be prompted for a 2FA code after selecting this option. For more details see Remember this device for 30 days.
I temporarily don't have access to my phone
Left your phone at home? You can use your recovery code instead of a 2FA code.
If you don't have a recovery code, click Don't have your code? Try another way on the 2FA sign in window and follow the prompts.
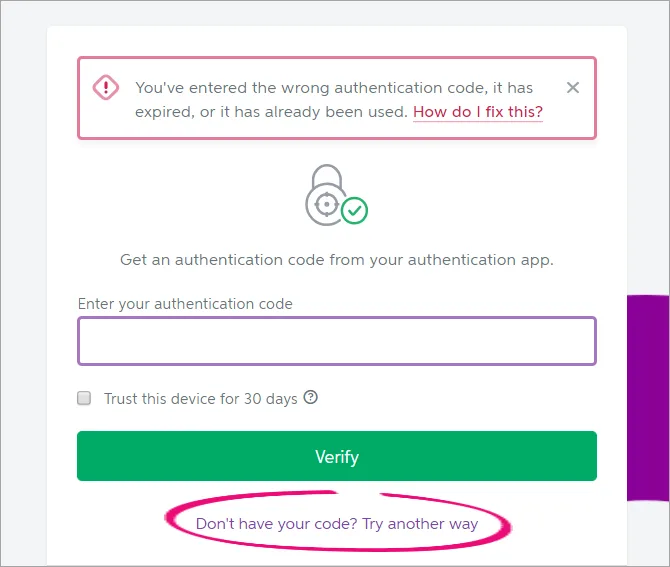
My 2FA code email hasn't arrived
If your emails are taking longer than 2-3 minutes to arrive, start by refreshing your email inbox.
You can also:
check your junk or spam folder and mark any 2FA emails as ‘not spam’
add no-reply@myob.com to your address book or trusted sender list
star, flag, or mark your 2FA emails as important. This tells your mail provider that you want these messages
whitelist our IP address. Ask your IT administrator to add “198.37.156.227” to the whitelist so that emails sent from this IP address are not blocked
Did you know there's an alternative to receiving codes via email? Learn how to switch from email 2FA to an authenticator app on a mobile device.
Still not getting your 2FA emails?
If your 2FA email still hasn't arrived, or you don't have access to your 2FA email account, you can switch to a 2FA app, or contact us and we'll get you up and running ASAP.
I can't close the 2FA window
Press Alt + F4 (Windows) or Command + W (Mac) to close the 2FA window. Note that you'll still need to enter a correct 2FA code if you want to access your MYOB software.
I'm still stuck!
If you still can't sign in, click the chat bubble below and ask MOCA, our virtual assistant, for help. If MOCA can't help, you'll be guided to our other support options, including live chat.
FAQs
How does 2FA work when multiple users need to access the same data?
2FA is unique to each user account. Multiple accounts can still access the same data (for example, a company file), but each user should have their own login and 2FA method.
We don't recommend sharing a single login between multiple people. Learn how to add a new user to AccountRight or MYOB Business.