- Created by BrianQ, last modified by AdrianC on Jul 18, 2022
https://help.myob.com/wiki/x/voei
ANSWER ID:11253
If you've set up an employee using hours instead of days, or days instead of hours, you might find their pay rate is now "greyed out". This is because annual leave (using the Annual Leave Rate) has been processed for that employee.
Payroll needs to set the Annual Leave Rate and fix it to either hours or days whichever has been set up for the employee.
To convert an employee from days to hours, use the steps below but change days to hours where applicable.
First, determine the leave adjustments needed
Open Payroll with today's date in the Current Pay Ended On field.
- Print an Employee Holidays Report to determine the leave taken and due (go to the Reports menu and choose Employee Reports then choose EmployeeHolidays then choose the applicable employees).
- Convert the Quantity (hours) of the Annual Leave Due as at and the total Quantity and Calculated Amount of Annual Leave Taken, into Daily amounts (they will be displayed in the report as Hourly Amounts).
- Convert the Hourly Rate to a Daily rate, for example 40 hours @ $31 will calculate out to 5 days @ $248 per day assuming an 8 hour day is worked.
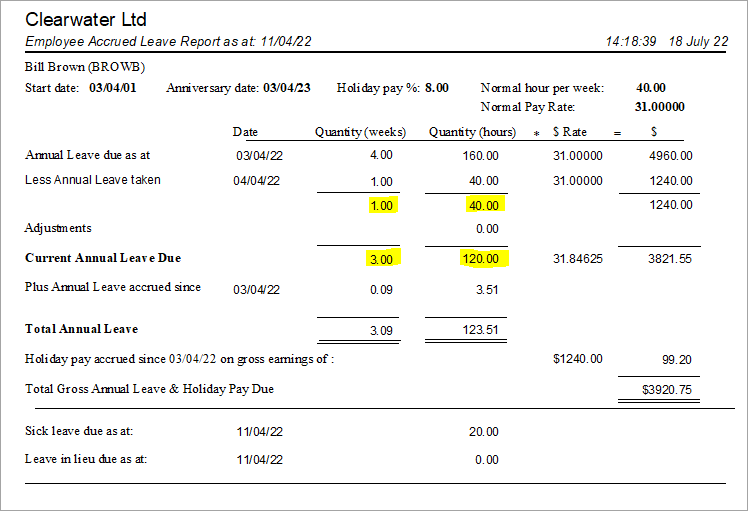
Next, process the leave adjustment
- Go to the Maintenance command centre and click Maintain Pay Codes.
- Click to select the Annual Leave (ANHL) pay code.
- On the General tab, select the option Allow rate to be modified when entering pay details.
- Go to the Prepare Pays command centre and click Enter Pays.
- Enter the quantity and rate of the total Annual Leave Taken. These can be obtained from the Employee Holiday Report (as a negative if the initial figure was positive or as a positive if the initial figure was a negative).
- Ensure the overall rate is the same as what was stated on the report, and ensure there are no other allowances, deductions or tax set in the pay.
- Put a 1 in the Direct Credit quantity to offset the pay.

- Finalise the pay.
Lastly, finalise the pay
- Go to the Maintenance command centre and click Maintain Employees.
- Click Select Employee.
- Click to select the applicable employee then click OK.
- Click the Employment Details tab and change the Hours to Days.
- Click the Leave Details tab and change the Normal Hours figure (this will now be set to Days) to the relevant figure 5 if they normally work 5 days.
Change the Annual Leave due as at leave amounts to reflect the correct amounts as worked out above from step 3. (Original Hour amounts need to be converted to Daily amounts)
Click the Pay Defaults/Totals tab and change any defaults to the equivalent number of days instead of the hours, for example ordinary time to 5 from the 40 which was set there.
Go to the Prepare Pays command centre and click Enter Pays.
Enter the amount in days in the Annual Leave column, ensuring it is the same amount (hourly rate x hours per day), set the tax to zero, and use the DC pay code to offset the pay.

- Finalise the pay.
