Payroll Giving scheme
ANSWER ID:32173
Payroll Giving is a voluntary initiative that enables employees to make donations to charities, schools and other community groups through their employer's payroll system. MYOB Payroll can help you process your employee donations, and this topic show you how.
Visit payrollgivinginfo.org.nz fort more information on the Payroll Giving scheme.
- Payroll Giving is a scheme that allows employees to make donations to NZ charities and claim an instant tax credit in their current pay, rather than at the end of the tax year.
- Payroll Giving is only available to employers who file their EMS(IR348) and EDF(IR345) electronically using ir-File. This means that before the Payroll Giving setup can be completed, IRD filing needs to be set up in MYOB Payroll as described below.
- Where offered, the scheme gives employees the opportunity to donate to approved donee organisations. in other words an organisation that has Inland Revenue donee status. Refer to the following IRD website for the approved list.
- Before you can record payroll giving tax credits, you will need to set up a Post-Tax Deductions Pay Code to process these donations. Separate Post Tax Deductions Pay Codes will be required for each donee organisation.
- The employer collecting the donation is responsible for transferring the collected donations to the registered charities bank accounts.
- Donated funds need to be transferred to charities according to the IRD timing rules. To ensure payments are made on-time, we recommend that you transfer funds directly to the charity at the completion of each pay. You can do this by including payroll giving amounts in your direct credit schedule.
Payroll Giving is only available to employers who file their EMS(IR348) and EDF(IR345) electronically using ir-File. Learn more about Filing to the IRD.
Here's how to set up for electronic filing:
- Open the Tools menu and choose Options. The Payroll Options window appears.
- Click the Bank & IRD tab.
- In the Direct Credit section, enter the Bank Acct. No. required for direct credit purposes.
- Click the ellipsis button (...) at the end of the Path and filename field to locate your Bank folder.
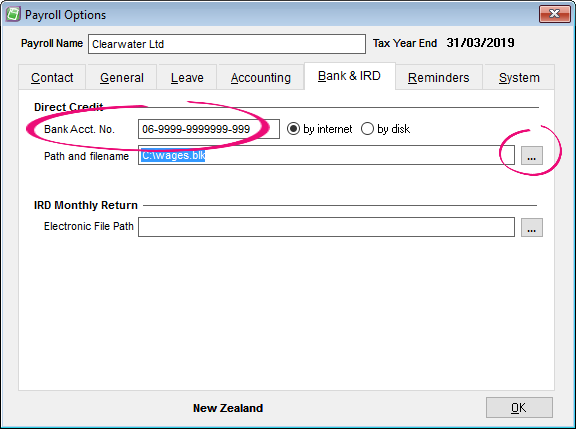
- The Browse for Folder window appears. Select the Bank folder then click OK.
If you do not already have a Bank folder set up, click the Make New Folder button to create one.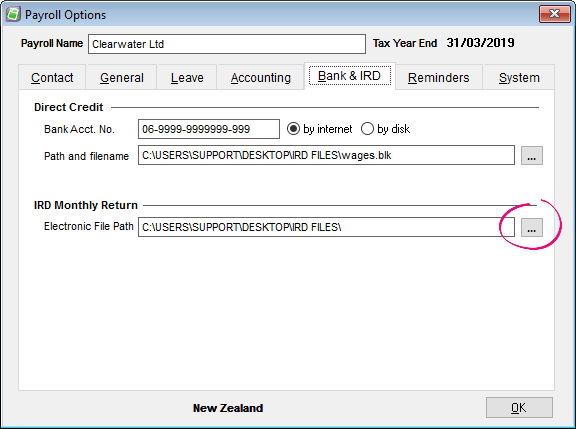
- Click to select the IRD FILES folder then click OK.
If you do not already have an IRD FILES folder set up, click the Make New Folder button to create one.
You can now complete the Payroll Giving setup as described in the next task.
- Go to the Maintenance command centre and click Maintain Pay Codes.
- Click New. The New Pay Code window appears.
- Select the Post-Tax Deductions pay code type and enter the pay code details as shown in the example below.

- Click OK. The new code appears in the pay code list.
- Click the G eneral tab and select the option Allow rate to be modified when entering pay details. See example below.

- Click the Other tab.
- It is recommended that you transfer funds directly to the charity at the end of each pay. To do this via Direct Credit enter the required bank account details for the charity and select the option Include in Direct Credit Schedule. Some charities require specific information in the Particulars or Reference field to identify what the donation is for, this can also be entered here. See example below.
- Select the option This deduction qualifies for the Payroll Giving Tax Credit. See example below.

Your payroll giving deduction is now ready to assign to your employees as described in the following section.
When the payroll is installed, a payroll giving tax credit code called PGTC (Payroll Giving Tax Credit) is included in your list of pay codes. This pay code is automatically assigned to an employee's pay defaults when you assign a Payroll Giving deduction pay code.
- Go to the Maintenance command centre and click Maintain Employees. The Maintain Employees window appears.
- Select the relevant employee and click the Pay Defaults/Totals tab.
- Click New. The Select a Pay Code to Add window appears.
- Select your Payroll Giving deduction pay code and click OK. The selected pay code will now be assigned to the employee's pay defaults. See example below.

Against the newly added Payroll Giving Pay Code, enter 1.00 in the Quantity field and the required donation in the Rate field. See example below.
The PGTC (Payroll Giving Tax Credit) pay code will also be added automatically.

Your payroll giving deduction is now fully set up and you will be able to continue to process pays as you normally would.
When an eligible donation is recorded during a pay run, a Payroll Giving tax credit is automatically calculated and recorded against the payroll giving tax credit pay code. The tax credit is then added to the Net Pay as shown in the example below.

It is the employer's responsibility to ensure that the donated funds are transferred to the charity in a timely fashion. The easiest way to ensure funds are transferred is to include them in the Direct Credit batch for each pay. If you do not use the Direct credit to transfer funds you will need to ensure that funds are remitted to each charity via another method e.g. bank deposit or cheque.
The Payment Schedules report or the Deductions report can be used to view the total amount to be transferred to each charity. You can also assign a General Ledger Liability code on each Donation pay code if you would like to show the donated funds as a liability in your accounting system.
| Issue | Solution |
|---|---|
| Unable to select the option This deduction qualifies for the Payroll Giving Tax Credit. | Payroll isn't set up for ir-filing. Filing to the IRD has information on this. |
| The PGTC (Payroll Giving Tax Credit) does not add automatically to the employees defaults when you add the deduction code. | When setting up the Payroll Giving deduction, the option This deduction qualifies for the Payroll Giving Tax Credit must be chosen. If this option has not been selected, this will need to be done and the PGTC (Payroll Giving Tax Credit) added manually to the employee's defaults. |
