Do you have feedback about the MYOB Team mobile app? Let us know what you think.
The MYOB Team mobile app lets you submit your timesheet hours directly to your employer. Once your timesheet is approved, the hours will be included in your next pay. This makes the pay run process quicker for your employer—so you'll get paid faster.
If you've been set up as an approving manager, you'll have some additional functions in the MYOB Team mobile app.
Installing and signing in
When your employer invites you to MYOB Team, you'll receive an email with a link to download the MYOB Team mobile app.
Once you've installed the app on your phone, you can sign in.
Sign in to the app
Open the MYOB Team app on your phone.
Enter your MYOB account details (email address and password) and tap Sign in.
If you've previously used YourPay, you can sign in with your YourPay details.
If you don't have an MYOB account:
Tap Create an account.
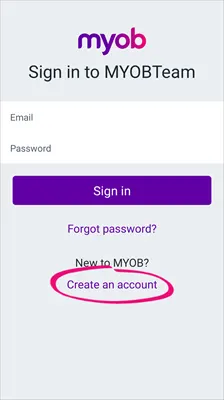
Create a new account using the same email address the invitation was sent to, and specify a password. You'll also be prompted to set up two-factor authentication (2FA) to help secure your account.
When prompted, tap Return to MYOB Team and sign in with your new account details.
On the Set passcode screen, enter a 4-digit passcode. This will make signing in faster.
Tap Next to display a list of actions.
Tap to perform an action, or use the menus across the bottom of the screen. See below for details on each action.
Having trouble signing in? Make sure you set up your MYOB account using the same email address your employer has on record for you - this will be the email address where they sent your invitation to MYOB Team. If you still can't sign in, ask your employer if they've assigned you an approving manager for MYOB Team.
Using the app
Let's step you through what you can do in the MYOB Team mobile app.
Record and submit your time
The method you'll use to submit your time depends on how your employer set up MYOB Team.
Clock on/clock off
Open the MYOB Team mobile app and go to the time screen,( ). Then, when you:
Begin a shift, tap Start shift.
If you work multiple shifts, or split shifts, over a day, tap Start shift each time you begin a shift and End shift each time you finish it.
Take an unpaid break, tap Start break.
Return from the break, tap End break.
End a shift (or clock off for the day), tap End shift. A summary of your shift appears.
Review the summary and add a note for your manager if there are any alterations or additions required in your pay, like overtime.
Only approving managers can edit the time you've recorded, so if you want to correct anything, add a comment.
Tap Submit to submit your time for approval.
Tap Done.
Submit a timesheet
Open the MYOB Team mobile app and go to the time screen ( ).
Tap ‘+’ to add a timesheet.
Choose the Date (if not the current day).
Choose the Location.
Enter Start shift time.
Enter End shift time.
If you work multiple shifts, or split shifts, over a day, tap Start shift each time you begin a shift and End shift each time you finish it.
Enter Start break time.
Enter End break time.
Add a Note for your manager if there are any alterations or additions required in your pay, like overtime.
Tap Submit to submit the timesheet for approval.
Tap Done.
Submit an activity
If your business uses activities to track the costs of its services and bill customers, you can submit those activities using MYOB Team mobile app. Then, each shift will include time-billing activity details that your employer can then use to bill customers.
On the time screen( ) tap ‘+’ to add an activity.
Choose the Customer for whom you performed the activity.
Choose the Activity.
Choose the Date (if not the current day).
Choose the Start time and the End time. The Total Hours are calculated.
(Optional) Choose a Job.
Tap Submit to submit the activity for approval.
Tap Done.
Edit or delete timesheets and activities
If your timesheet (or activity) is pending approval, you can still make changes or delete it. Approving managers can also edit employee timesheets prior to approving.
You can make these changes in the mobile app.
Only an approving manager can change clock on/clock off time that's been recorded in the mobile app or tablet kiosk.
To edit timesheets prior to approval
On the time screen (), tap the timesheet or activity you want to edit.
Tap into the timesheet or activity to make your change, or tap Delete to delete it.
Once you've made your edits, tap Submit for your timesheet to be approved.
Submit or delete a leave request
You can submit a request for leave from the home screen. You can also delete leave requests that haven't been approved.
Submit a leave request
From the home screen, tap Apply for leave. You'll see all existing leave requests on the Leave screen.
Tap ‘+’ to create a new leave request.
Tap Leave reason and choose the type of leave you're requesting. If the type of leave you're requesting isn't available, speak to your employer to make sure they've assigned that type of leave to you in their MYOB software.
Tap Length of leave and enter the leave details.
If you're taking 1 or more full days, choose the Start date and End date.
If you're taking Less than 1 full day, choose the leave Date, Start time and End time.
(Optional) Enter a Note to accompany your leave request.
Tap Submit to send the request to your manager. The leave request will be listed on the Leave screen as Pending.
Once your manager approves it, you'll receive a notification in the app and the leave request will show as Approved.
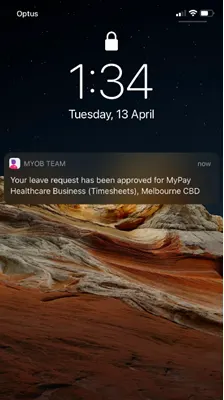
To see all your leave requests, tap More () then tap Leave.
Delete a pending leave request
You can delete pending leave requests like this:
From the home screen, tap Apply for leave. You'll see all existing leave requests on the Leave screen.
Tap the pending leave request you want to delete.
Tap Delete this request.
At the confirmation, tap Delete. The leave request will be deleted and no longer show on the Leave screen.
If your manager deletes your pending leave request, you'll receive a notification about it in the app. Speak to your manager if you have any questions.
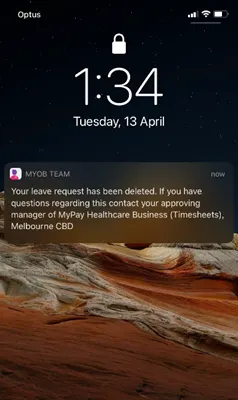
View rosters
When a roster is published, or changed and re-published, you'll receive a notification in the app.
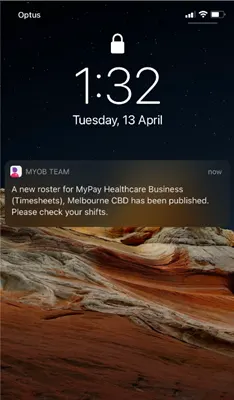
You can view your roster details in the mobile app by tapping Roster .
Approving managers can also view staff rosters. Tap More and then tap Staff roster.
Rosters can only be created in the MYOB Team admin portal (you can't create rosters in the MYOB Team mobile app).
Have an issue with a roster? Speak to your manager.
View payslips
You can view PDFs of your payslips from the last 3 months. Your payslips can be downloaded or saved in the same way as any other PDF document viewed on your phone.
If you need an older payslip or you have any pay issues or questions, check with your manager.
Tap Payslips () to display a list of payslips you've received in the last 3 months.
Tap a payslip to view it in your phone's default PDF viewer.
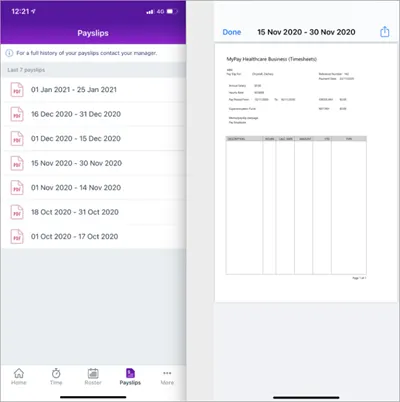
Based on your phone's PDF viewer you can save or download a copy of the pay slip.
Manage your profile
When you sign in to the MYOB Team app, you'll be prompted to complete any missing details in your employee profile. Once submitted, this information will be added to your employee record in your business's MYOB software.
You can view or update this information at any time.
Tap More () and then tap Profile.
Tap the applicable tab to add or update your details. A green tick means all required information has been recorded for that tab.
Personal Details—name, phone, address and bank details
Tax—tax file number and tax status
Superannuation—choose or update your superannuation fund
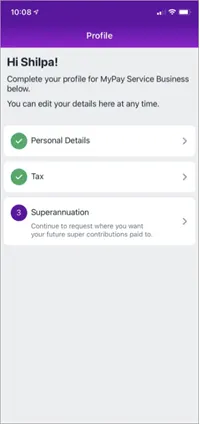
Enter or update the required information.
When you're done, tap Save.
Once all tabs have green ticks, you're done! But you can tap a tab to update your details at any time.
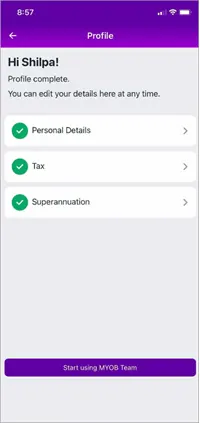
More tasks
Tap More () for access to these functions:
Timesheet records | View a list of your submitted timesheets. |
Leave | View a list of submitted leave requests under a heading of either Pending or Approved. |
Timesheet approval | (Approving managers only) View and approve submitted timesheets. |
Staff roster | (Approving managers only) View staff rosters. |
Leave approval | (Approving managers only) View and approve submitted leave requests. |
Set passcode | Set or change the 4-digit passcode you use to sign in (instead of an email address and password). |
Switch location | If your business has more than one location, this lets you switch between locations. |
Switch business | If you've been invited to use MYOB Team from more than one business, this lets you switch between businesses. |
Sign out | Sign out of the app and return to the sign in screen. |
Help | Need a helping hand? Here's where you can check the online help or report an issue. |
Give feedback | Help us improve MYOB Team by telling us what you think. |
Approving managers only
In addition to the above, approving managers can also do the following in the MYOB Team mobile app:
Edit a timesheet
Tap More ()
Tap Timesheet approval.
Select the Date range.
Tap the Name of the employee to view their daily view of timesheets or activities.
Tap Edit.
Once you've made your changes, tap Save.
Approve a timesheet
Tap More ()
Tap Timesheet approval.
Choose the Date range.
Tap the employee's name to see their daily view of timesheets or activities.
Tap either:
Approve rostered hours to approve only those timesheet hours that the employee was rostered for
Approve submitted hours to approve the timesheet hours that employees have entered.
Once approved, the timesheet hours are sent directly to MYOB.
Approve a leave request
Approving managers will receive a notification in their MYOB Team mobile app when an employee has submitted a leave request.
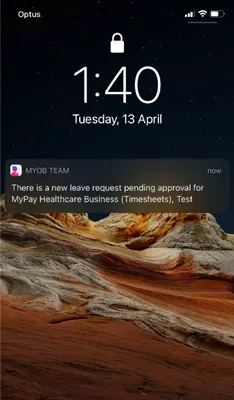
The manager can then approve or delete the pending leave request—like this:
From the home screen, tap Approve leave requests. You'll see a list of Pending requests on the Leave management screen.
Tap a leave request to view its details.
Action any pending leave requests.
To... | Do this... |
approve a leave request | Tap Approve. At the confirmation, tap Approve. The request now appears as Approved on the Leave management screen. The employee will see the leave request as Approved in their MYOB Team mobile app. |
decline a leave request | You can't decline a leave request in the MYOB Team app. Instead, you'll need to advise the employee that their request has been declined then you (or the employee) can delete the pending request. |
delete a pending request | Tap Delete this request. At the confirmation, tap Delete. The request no longer appears on the Leave management screen. The employee will no longer see this leave request in their MYOB Team mobile app. |
View leave requests
You can view your employees' pending, approved and upcoming leave requests.
Tap More then tap Leave.
Tap the dropdown and choose the type type of leave requests you want to view (All, Approved, Pending or Upcoming)..
If you want to filter the list to only show requests that fall within a date range, choose a Start date and End date (not available for Pending requests).
Tap a leave request to view its details.
FAQs
What if I change my email address?
If you change your email address, let your employer know. They'll need to update your details in their MYOB software.
Once they've done this, you'll receive an email (via your new email address) advising you to create a new MYOB account. This will allow you to sign in to the MYOB Team app using your new email address.
To create a new MYOB account
Open the MYOB Team app.
At the sign in screen, tab Create an account.
Enter your new email address and a password.
Tap Sign up.
Once your new MYOB account is created, you can sign in to the MYOB Team app using your new email address.
What if the MYOB Team app isn't working?
From time to time mobile apps can play up. The first thing to try is uninstalling and reinstalling the app.
If this doesn't fix the issue, contact us and we'll help troubleshoot the problem.