ANSWER ID:131Adding news is an easy way to keep your website fresh and your visitors informed. Using the News feature, which you'll find in the middle of your homepage, you can: | HTML |
|---|
<p> </p><iframe width="560" height="315"
src="https://www.youtube.com/embed/1FNoDgThTc8?rel=0" frameborder="0"
allowfullscreen></iframe>
|
| UI Expand |
|---|
| title | To add news to your website |
|---|
| - If you haven't added a news item before, click Add a news item in the News section of your homepage.
On the News page, complete the following fields: 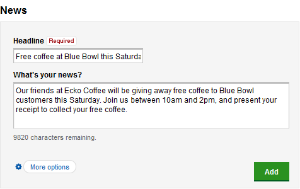 If you want to attach an image or YouTube video to the news item, or post it to your social networks, click the applicable option. To: attach an image to the news item, click Add an image and select a file from your computer. - attach a YouTube video to the news item, click Add a YouTube video and enter the URL of the video and click Verify.
post the news item to your social networks, see Posting To post your website news to your social networks below.
 Image Removed Image RemovedOnce you're finished, click Add.
Once you've added your first news item, you can add subsequent news items directly from the News section of your homepage. 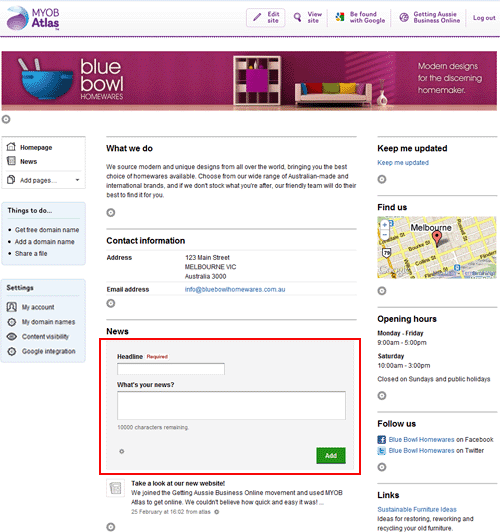
Your news will also appear on a separate, dedicated News page on your website, which you and your visitors can access from the public menu. |
| UI Expand |
|---|
| title | To edit or delete a news item |
|---|
| Click News on your public menu, and then click Edit or Delete below that news item. 
|
| UI Expand |
|---|
| title | To link your social network accounts |
|---|
| Using the News feature, you can link your Facebook, Twitter and LinkedIn accounts to your website. You'll then be able to post your website news to your social networks, and display your social network news on your website. To link your social network accounts, follow the steps below. - Click News on the public menu, and then click More options.
 Image RemovedIf you haven't yet added a news item, add one as described above. Image RemovedIf you haven't yet added a news item, add one as described above. - Click the Add a ... account link next to the social network you want to link an account for.
For example, if you want to link your Facebook account, click Add a Facebook account.
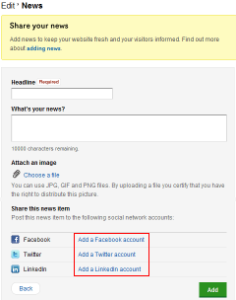 Link your account. | To link your | Do this |
|---|
| Facebook account | Enter your Facebook login details in the login window, and then click Allow in the Request for permission window. 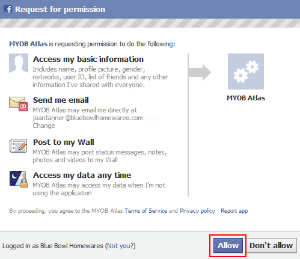
| UI Text Box |
|---|
| You'll need to check the privacy settings for your Facebook account and make sure your posts are visible to the public. Otherwise, they won't appear in the News section of your MYOB Atlas website. |
| | Twitter account | Enter your Twitter login details in the login window, and then click Allow Authorize app in the Twitter window.  Image Removed Image Removed Image Added Image Added
| | LinkedIn account | Enter your LinkedIn login details in the Authorize window, and then click Ok, I'll Allow Itaccess in the LinkedIn window.  Image Removed Image Removed Image Added Image Added
|
| UI Text Box |
|---|
| If you're already logged into the social network account you're linking, you won't be asked for your login details again. Your account will be linked directly. |
Once you've linked your social network accounts, you'll be able to post your website news to your social networks, and display your social network news on your website. For more information, continue reading below.
|
| UI Expand |
|---|
| title | To post your website news to your social networks |
|---|
| Once you've linked your social network accounts to your website, you can post your website news to these accounts. This means that the news you've added to your website will appear on the Facebook, Twitter and LinkedIn accounts you've linked. - Click News on the public menu, and then click More options on the News page.
 Once you've entered your news, select the social network accounts you want to post it to from the Share this news item section. Then, click Add.

For more information about adding news, see To add news to your website above.
In addition to posting your website news to your social networks, you can also display your social network news on your website. For more information, continue reading below. |
| UI Expand |
|---|
| title | To display your social network account news on your website |
|---|
| Once you've linked your social network accounts to your website, you can display your social network news on your website. This means that the news you've posted to the Facebook and LinkedIn accounts you've linked will appear on your website. - Click News on the public menu, and then click Edit settings at the bottom of the News page.
 In the Gather news stories from section, select the social network accounts you want to display news from on your website, and then click Save.

| UI Text Box |
|---|
| To display your Facebook news on your website, you'll need to check the privacy settings for your Facebook account and make sure your posts are visible to the public. Otherwise, they won't appear in the News section of your MYOB Atlas website. To display your LinkedIn updates on your website, you'll need to set each update as visible to anyone. If you set an update as visible to connections only, it won't appear in the News section of your MYOB Atlas website.
|
When you post news to a social network account you've linked, the logo for that social network will appear alongside the news item on your website. |
| HTML |
|---|
<h2><i class="fa fa-comments"></i> FAQs</h2><br> |
| UI Expand |
|---|
| title | Can I rename the News section? |
|---|
| Yes, you can. To rename it, you need to click News on the public menu, and then clicking More options at the bottom of the News page. On the News settings page, change the name in the News title field, and then click Save. |
| UI Expand |
|---|
| title | Why can't I see the News link on the public menu? |
|---|
| You may have set the News feature to only appear on your homepage, and not on a separate, dedicated page. To check your settings, click Content visibility in the Settings toolbar. For more information, see Setting visibility options for your website content. |
| UI Expand |
|---|
| title | How many news items can I display on my homepage? |
|---|
| Your five most recent news items will appear on your homepage. If you've added more than five, a More news link will appear underneath your five most recent news items. Each time you or your customers click the link, five more of your news items will appear. |
| UI Expand |
|---|
| title | How many news items can I display on my News page? |
|---|
| Your ten most recent news items will appear on your News page. If you've added more than ten, a More news link will appear underneath your ten most recent news items. Each time you or your customers click the link, ten more of your news items will appear. |
| UI Expand |
|---|
| title | Can I post news to and from my Facebook business page instead of my personal one? |
|---|
| Yes, you can. When you post a news item from within your MYOB Alas website, just make sure that in the Share this news item section, you select your Facebook business page and deselect your personal one. And in the Gather news items from section of the News settings page, do the same. |
| UI Expand |
|---|
| title | How do I delete Facebook, Twitter or LinkedIn news items from my website? |
|---|
| To delete a news item from your website that you posted from your Facebook, Twitter or LinkedIn account, click Hide this news below the news item. |
|