| HTML |
|---|
<!--Product families-->
<div style="display: none;" data-swiftype-name="productFamily" data-swiftype-type="enum">Accountants Office Suite</div>
<div style="display: none;" data-swiftype-name="productFamily" data-swiftype-type="enum">Accountants Enterprise Suite</div>
<!--Countries-->
<div style="display: none;" data-swiftype-name="country" data-swiftype-type="enum">Australia</div>
<!--Product capabilities-->
<div style="display: none;" data-swiftype-name="productCapability" data-swiftype-type="enum">AO Assets Live (AU)</div>
<div style="display: none;" data-swiftype-name="productCapability" data-swiftype-type="enum">AE Assets Live (AU)</div> |
| div |
|---|
| ARTICLE LAST UPDATED: | Page Information Macro |
|---|
| modified-date |
|---|
| modified-date |
|---|
|
|
In MYOB Accountants Enterprise (AE) and Accountants Office (AO) Assets Live, you may experience the error "Asset journal entries cannot be submitted without account code, please make sure all the journal entries have a valid account code" when submitting journals to post to the general ledger. This can occur where integration accounts have not been specified for all accounts or have not correctly saved into the database. To eliminate this error and successfully post transactions to the general ledger: - ensure that all Integration accounts have been specified for each Control group, and
- any assets with a Private Use amount has a private use balance sheet account specified in the individual Asset details.
If the above does not resolve the error, refresh the integration details. | UI Expand |
|---|
| title | To check and assign integration accounts to a Control group |
|---|
| - Open the client record and navigate to the Client Accounting > Assets tab.
- From the Assets tab, click Maintain Control group on the Task bar.
- For each control group, ensure that an account has been specified in the Integrated accounts field. To assign an account, click on the magnifying glass (
 ) to open the chart of accounts, select an account to post amounts to then click OK. ) to open the chart of accounts, select an account to post amounts to then click OK.
For example:
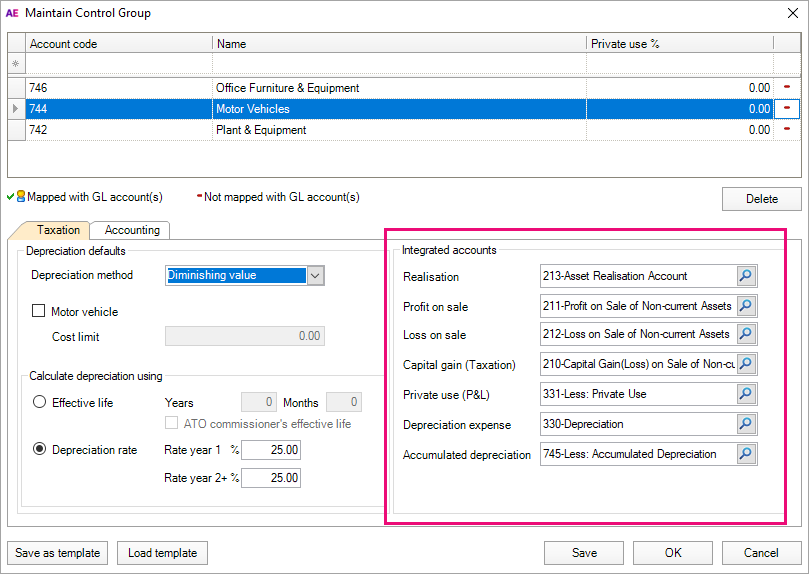
|
| UI Expand |
|---|
| title | To refresh the integration details |
|---|
| - Open the client and navigate to Client Accounting > Assets tab.
Click Register settings in the Tasks panel. Take note of the selected option under Depreciation calculation for , as you need to change this setting and subsequently return it to the required option. | UI Text Box |
|---|
| | The following instructions are based around an original setting of Taxation. |
- Click the Accounting option under the Depreciation calculation for heading and click OK.
- Open and then immediately close the current Asset year.
- Click Register settings in the Tasks panel and select the Accounting & Taxation option. Then click OK.
- Open and then immediately close the current Asset year.
- Click Register settings in the Tasks panel.
- Click the Taxation option and click OK.
The setting is returned to the original option and you can now successfully post the Asset Journals to the general ledger. |
|