ANSWER ID:30682You can export your MYOB Payroll journals and automatically import them into your MYOB accounting software, such as AccountRight. You can aslo manually integrate MYOB accounting software with MYOB Payroll. If you're integrating Payroll with the new AccountRight, also see the AccountRight help topic Integrate MYOB Payroll. | UI Text Box |
|---|
| We're updating our security On 30 September 2018, we'll update our solutions that use TLS 1.0 (Transport Level Security) to now use TLS 1.1 or 1.2. If you're using MYOB Payroll with AccountRight, you'll need to update your software with the following patch before 30 September. If you don't, you'll be unable to post GL journals from MYOB Payroll to MYOB AccountRight from 1 October. If you have any questions or concerns, please contact our support team on 0508 32 82 83. |
| UI Expand |
|---|
| title | 1. Check your software compatibility |
|---|
| Payroll can only integrate with compatible MYOB software versions, such as AccountRight. The link between Payroll and your AccountRight company file is enabled via software such as the ODBC driver, the AccountRight API, or the AccountRight Add-on Connector. If your Payroll and accounting software versions are not compatible, you can manually integrate MYOB accounting software with MYOB Payroll. Accounting software | Integrates using | Works with MYOB Payroll version | AccountRight 2014.1 and later* (PC Edition) | AccountRight Add-on Connector | 2013.1 and later | AccountRight 2014.1 and later* (Server Edition) | AccountRight API | 2013.1 and later | AccountRight 2013 | AccountRight API | 2013.1 | AccountRight range v19.8 | ODBC v9.09 | 2012 and later | AccountRight range v19.5 | ODBC v9 | 2010 and later | AccountRight range v19 | ODBC v9 | 2010 |
*Using AccountRight 2014.1 or later?The following table shows whether Payroll 2014.1 and later can integrate with AccountRight 2014.1 or later, based on the following: - Whether your AccountRight installation is the PC Edition or Server Edition.
- Whether Payroll and AccountRight are installed on the same, or different, computers.
- Whether your AccountRight company file is stored locally (on your PC), in a network (on another computer), or in the cloud (online).
AccountRight Installation | Payroll/AccountRight Location | Local | Network | Cloud | PC Edition | On same computer | Yes | No | Yes | PC Edition | On different computer | N/A | No | Yes | Server Edition | On same computer | Yes | Yes | Yes | Server Edition | On different computer | Yes | Yes | Yes |
|
| UI Expand |
|---|
| title | 2. Set up the required accounts in your accounting software |
|---|
| You need to set up accounts in your accounting software company file to which payroll transactions from your Payroll data file will be allocated. The following accounts will be required: - PAYE Liability account. This account needs to be a liability account for receiving the total value of your IRD deductions, for example PAYE, KiwiSaver, Child Support, Student loan, etc.
- Payroll Liability account. This account needs to be a liability account for receiving the total value of any deductions you have taken from your employees to pay someone else, for example Social Club, Work and Income, etc. This can be set up as one account or separate accounts.
- Wage and salary expense/Cost of Sales (COS) accounts. These accounts are expense/COS accounts used for recording the wage and salary expense/COS of each department set up in your Payroll data file. Depending on how you want to track payroll expenses/COSs, you can use one expense/COS account for all departments, or you can use separate expense/COS accounts for each department.
| UI Text Box |
|---|
| For information about creating accounts in your MYOB company file, press F1 in your MYOB software to view the Help Centre. |
|
| UI Expand |
|---|
| title | 3. (Optional) Set up AccountRight jobs to correspond with your Payroll cost centres |
|---|
| If you use jobs in AccountRight, you need the job numbers in AccountRight to correspond with the Cost Centres in Payroll. This ensures the weekly journal from Payroll will update both the accounts and jobs list in AccountRight. - In AccountRight, go to the Lists menu and choose Jobs.
- Click New.
Enter the Job Number - this will be the Costcentre Code from MYOB Payroll. Enter the Job Name - this will be the Costcentre Description from MYOB Payroll. 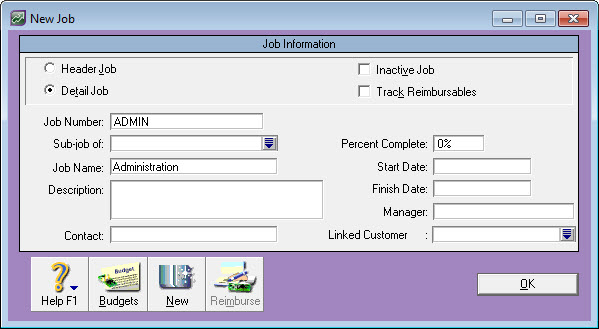
Job Number and Job Name as shown in MYOB AccountRight

Costcentre Code and Description as shown in MYOB Payroll
|
| UI Expand |
|---|
| title | 4. Install the AccountRight API (AccountRight 2013 to 2013.5 only) |
|---|
| | From AccountRight 2014.1 onwards, the API installs automatically when you install AccountRight, so if you're using AccountRight 2014.1 or later you can skip to the next task. However, if you're using AccountRight 2013 to 2013.5, you'll need to install the AccountRight API (which comes with your AccountRight software) to allow Payroll and AccountRight to integrate. Make sure you install the AccountRight API on the computer where AccountRight, and your AccountRight company file, are located. To install the AccountRight APIMake sure you complete the following steps on the computer where AccountRight 2013 to 2013.5 is installed and the company file you want to integrate with is stored. - Log in to Windows as Administrator, or as a user with administrator privileges.
- Simultaneously press the Windows and E keys on your keyboard (the Windows key is between the Ctrl and Alt keys). The Windows Explorer or File Explorer window appears.
- Navigate to the following folder: C:\Program Files\MYOB\AccountRight\API_Installer or C:\Program Files (x86)\MYOB\AccountRight\API_Installer
- Double-click the file in this folder. The MYOB AccountRight API Setup window appears.
 - Select I agree to the license terms and conditions, then click Install. If Microsoft .NET Framework 4.5 is not already installed on this computer, it will begin installing. This can take a few minutes.
- When the Welcome window appears, click Next.
- In the Custom Setup window, click Next.
- In the Securing the API service window, keep the Generate a self-signed certificate option selected and click Next.
- Click Install.
- When the installation has finished, click Close.
|
| UI Expand |
|---|
| title | 5. Link your Payroll data file to your accounting software |
|---|
| - Open your Payroll data file.
- Go to the Tools menu and choose Options. The Payroll Options window appears.
- Click the Accounting tab.
Select the applicable option based on your accounting software. | If you're using... | Do this... |
|---|
| AccountRight 2013 or later | - Select the AccountRight 2013 and later option.
- Click the [...] button.
- In the AccountRight Library Browser, select the applicable option:
- My Library if the file is on the same computer as MYOB Payroll.
- Network Library if the file is on another computer. The first time you connect to a network computer you need to enter the computer's name or network address, and the port number to use if the default number can't be used.
- Online if the file is online as part of an AccountRight subscription.
- Click Connect. If you chose the Online option, enter your AccountRight Live login details (which will be the same as your my.MYOB username and password).
- Select the company file want to connect to, then click OK.
- Enter your AccountRight user account details and click OK.
| | AccountRight v19 | - Select the AccountRight v19 option.
- Click the [...] button and locate the company file you want to send your payroll data to.
- Enter the Username and Password for the company file.
| | MYOB Accountants Office or MYOB Cashbook | - Select the Other option.
- Type the data folder path in the Path field. For example: C:\Program Files\MYOB\Cashbook\Data\Clnt1.
In the Default General ledger Code for Payroll Liabilities field, enter or select the liability account in your company file that will be used for posting the IRD transactions. The account you select must already exist in your company file as a liability account. - Select the other options as required.
- Create separate journals for each employee. This option will result in a separate journal entry being created for each employee in a pay run. You might select this option if you use multiple wage expense accounts for your departments, or if you want to identify each employee's pay separately in your company file.
- Include cost centres as job codes in journals. This option enables you to identify cost centres in your company file using equivalent job numbers. If you want to use this option, you need to first set up the jobs in your company file and name them using the cost centre code used in your payroll data file. For information about setting up jobs in your company file, refer to your accounting software's online help.
- Automatically post journals into the company file. Selecting this option creates the payroll journal entries automatically in your company file when you finalise the pay run. For this to work, your Payroll software must be compatible with the accounting software you are exporting to.
- Click OK. Your payroll data file should now be linked to your company file.
- Click OK to the following message as we are about to complete this process.

|
|
| UI Expand |
|---|
| title | 6. Select a wage expense account for each department |
|---|
| - Go to the Maintenance command centre and click Maintain Departments. The Maintain Departments window appears.
- For each department/cost centre, enter or select the wage expense/COS account that you want the payroll journal to be posted to in your company file. You can enter the same account, or a different account for each department/cost centre.
- Click Close.

|
| UI Expand |
|---|
| title | 7. Assign General Ledger Liability codes to Pay Codes |
|---|
| - Go to the Maintenance command centre and click Maintain Pay Codes.
Click to select the Pay Code, for example DC, then click the Other tab. Under the General Ledger Liability Code field select your relevant Bank Account that you require the money to come from. | UI Text Box |
|---|
| If the Default Department/Costcentre field is displayed instead of General Ledger Liability Code (as shown in the example below), this means it will end up against the expenses/COS account that the gross wages do. Most deductions will ask for General Ledger Liability Code, whereas most reimbursements ask for Default Department/Costcentre. 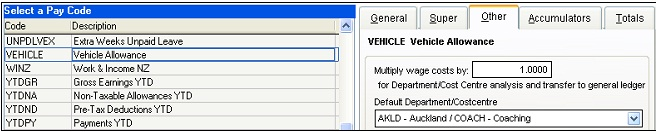
If you selected the option Automatically post journals into the company file when you linked the Payroll data file to a company file earlier, a journal will be sent through to your AccountRight software when you finalise a pay. 
|
|
| UI Expand |
|---|
| title | 8. Transfer payroll data to your company file |
|---|
| After setting up Payroll and your accounting software as described above, the payroll journal entry is automatically posted to the selected liability and expense accounts in your company file when you finalise a pay run. To enable the automatic transfer of data, make sure you select the Automatically post journals into the company file option in the Payroll Options window as described in task 5 above. If you're unable to automatically post your Payroll journals, you can manually integrate MYOB accounting software with MYOB Payroll. |
| UI Expand |
|---|
| If you're having trouble integrating MYOB Payroll with your accounting software, check the following: - Is your Payroll and accounting software compatible? See Check your software compatibility above and File permissions.
- If you're using AccountRight v19 or earlier, is the applicable ODBC diver installed? See Check your software compatibility above and File permissions.
- If you're using AccountRight 2013 to 2013.5, you'll need the AccountRight API installed. See Install the AccountRight API above for instructions.
- If you're using AccountRight 2014.1 or later, Payroll integration is dependent on where your AccountRight company file is stored. See Check your software compatibility above for more information.
- For AccountRight v19 and earlier, make sure your company file has correct access permissions. See Check your software compatibility above for more information.
To check your ODBC Driver version- Go to the Windows Control Panel and open Programs and Features (or Add or Remove Programs in older Windows versions).
- Locate the program called MYOB ODBC Direct in the list. The version number is shown.
Earlier software versions. If you are using earlier software versions than those listed above, or your payroll software is not compatible with your accounting software version, you can import journal entries manually into your company file as described in Manually integrating MYOB accounting software with Payroll. File permissionsLinking your payroll data to your accounting software relies on the correct access permissions to your AccountRight company file. If this isn't set correctly the payroll data will not transfer successfully. To check this in Windows XP: - Log into Windows as an Administrator user.
- Navigate to your MYOB Folder, for example C:/Premier19. Inside this folder will be your company file (with a ".myo" file extension, such as "Clearwtr.MYO").
- Right-click your company file and choose Properties then click the Security tab.
- Change the access control on the company file so that all different levels of users have Full Control access to the file.
To check this in Windows Vista and later: - Log into Windows as an Administrator user.
- Navigate to your MYOB Folder, for example C:/Premier19. Inside this folder will be your company file (with a ".myo" file extension, such as "Clearwtr.MYO").
- Right-click your company file and choose Properties then click the Security tab.
- Click Edit.
- Click the Users group then ensure Allow is selected for the Full Control permission.
- Click OK then click OK again on the Properties window.
|
|