| You can create personalised letters (also known as mail-merge letters) for any of your contacts. A personalised letter is a Microsoft Word document template that contains standard text as well as fields that can be automatically filled with data stored in your company file. Personalised letters are useful when you need to send the same letter to several contacts. For example, you may want to send several slow-paying customers a payment reminder letter. Instead of entering each contact’s information on the letters yourself, you can set up a letter template that contains the text you want to appear, and insert data fields that automatically fill in the contact’s name, address and the amount owing. Editing personalised letters in Microsoft WordYou can edit or create letter templates to add your personal touch using the mail-merge features of Microsoft Word. There are many AccountRight fields that can be merged into letter templates. You'll find the templates in the Letters folder in the AccountRight folder for your version (for example C:\Users\<user.name>\Documents\MYOB\AccountRight\2017.x\Letters). The letter templates must remain in this location and retain their .dot file extensions. For information about working with mail-merge templates, see Microsoft Word Help. Generating personalised letters using Microsoft WordAccountRight automates the process of merging contact information stored in your company file with a Microsoft Word template (a .dot file). The following table summarises the templates provided with your software. | Use this template... | When you want to... |
|---|
| Apology.dot | apologise for a problem your company has caused for a customer, and to assure the customer that the problem will be addressed. |
|---|
| Backordr.dot | let your customers know that items they’ve ordered are on backorder and will be shipped as soon as possible. |
|---|
| Blank.dot | write your own letter. |
|---|
| BOUNCED.dot | notify customers whose payments have bounced. |
|---|
| Coll_1st.dot | remind customers whose accounts have become overdue to make a payment. |
|---|
| Coll_2nd.dot | express greater urgency than Coll_1st.dot and request that your customer contact you immediately. |
|---|
| Coll_3rd.dot | encourage customers who have overdue payments to make a payment before their credit history is damaged. |
|---|
| Coll_fin.dot | advise customers that you will turn their account over to a collection agency if payment isn’t made within a specified number of days. |
|---|
| Credit Application.dot | enable your customers to formally apply for credit. |
|---|
| FaxCover.dot | create a fax cover page. This page includes room for a memo. |
|---|
| Resolved.dot | reply to customers who have questioned an amount on their monthly statement. This letter indicates that you are looking into the matter and that you will credit the customer’s account for the amount in question while the matter is investigated. |
|---|
| Super Choice Form.dot | print a superannuation choice form to provide to an employee. (Plus and Premier, Australia only) |
|---|
| Super employee privacy.dot | notify an employee that you are passing on personal details to their superannuation fund. (Plus and Premier, Australia only) |
|---|
| ThankYou.dot | thank new customers for their business. |
|---|
| UI Expand |
|---|
| title | To generate a personalised letter using Microsoft Word |
|---|
| To generate a personalised letter using Microsoft Word- Go to the Card File command centre and click Create Personalised Letters. The Review Cards Before Exporting window appears.
- If you want to, filter the contact list, for example, to only show contacts located within specific postcodes. To do this, click Advanced Filters and enter your filtering criteria.
- Click in the select column next to each contact to whom you would like to send a personalised letter.
- Click Mail Merge. The Select from List window appears.
- Select the template you would like to use and then click Use Template.
Your letter appears in Microsoft Word, and depending on the template you have selected, you will be prompted to enter additional information, such as your name and title. Edit the letters as required and then print them using Microsoft Word. | UI Text Box |
|---|
| If you want to send letters to customers with unpaid invoices Display the Accounts Receivable tab of the To Do List window and click the Select column for each customer to whom you want to send a letter. Click Mail Merge to select a collection letter template, which includes information such as the customer’s outstanding balance. |
|
| UI Expand |
|---|
| title | To generate a personalised letter using other word processors |
|---|
| To generate a personalised letter using other word processorsTo use a mail-merge letter template created in a word processor other than Microsoft Word, you export the contact data out of your company file and then merge that data with the letter.- Go to the Card File command centre and click Create Personalised Letters. The Review Cards Before Exporting window appears.
- If you want to, filter your contact list, for example, to only show contacts located within specific postcodes. To do this, click Advanced Filters and enter your filtering criteria.
- Click in the select column next to each contact to whom you would like to send a personalised letter.
- Click Disk. A window with a list of file formats appears.
Choose either the Tab-Delimited Text File or Comma-Separated Text File option. | UI Text Box |
|---|
| Check what file formats your word processing software requires Most word processing software allows mail-merge data to be tab-delimited (data is separated by tabs) or comma-separated. If your software requires a specific format, choose that format at this step. |
- Click Save. The Save As window appears.
- If necessary, change the text file’s name and location and then click Save.
The text file containing your contacts’ details is saved at the location you specified. - Use your word processing software to merge the data contained within the text file with a letter template that you have created.
|
| HTML |
|---|
<h2><i class="fa fa-comments"></i> Personalised letter FAQs</h2><br> |
| UI Expand |
|---|
| title | Can I email a personalised letter? |
|---|
| Can I email a personalised letter?While you can't email personalised letters directly from AccountRight, once a letter is displayed in Microsoft Word you can email it from there (see the help in Word for details). This is fine for emailing a personalised letter to one contact. For multiple contacts it gets a bit more complicated as the single Word document that gets created can't easily be split into separate documents for emailing. To email lots of contacts at once, you might consider exporting your AccountRight cards to Microsoft Outlook and emailing from there. |
| UI Expand |
|---|
| title | How can I change the way a contact's name is displayed on a personalised letter? |
|---|
| The [[Name]] field in the personalised letter templates displays either the Company Name or First Name, Last Name fields from the contact's card. For companies this is probably OK, but for individuals you might want your personalised letters to display just the first name, or first name then last name. To do this, use the [[Salutation]] and [[Contact]] fields in the contact's card. Here's an example use of these fields for a contact named James Cameron: 
You can then edit the personalised letter template in Word to use these fields (and save the template with a new name). 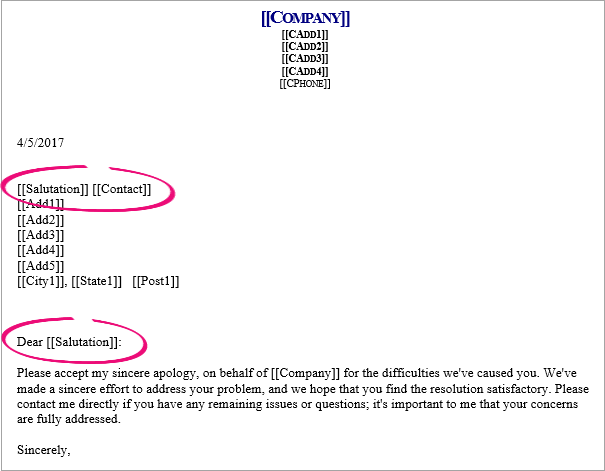
When you use this new template, the contact's name will display in the letter as follows: 
|
|