ANSWER ID:9158AccountRight Plus, Premier and Enterprise, Australia only If you've moved to AccountRight from a previous payroll system part way through a payroll year, there's some initial setup tasks to get AccountRight ready. You'll also need to record your employees' pay history and entitlements. | UI Text Box |
|---|
| - See how our Payroll management training course can help you learn how to set up your payroll and process your employee pay runs.
- If you are moving from different accounting software to MYOB half-way through the year, see Setting up AccountRight mid year.
|
Initial setupYou can use the Easy Setup Assistant in AccountRight to complete your initial payroll setup. Go to the Setup menu, choose Easy Setup Assistant then click Payroll. Here's a summary of the initial setup tasks: - Load the Tax Tables (Setup > Load Payroll Tax Tables). For more details, see Troubleshooting PAYG tax tables.
- Check the Linked Payroll Accounts (Setup > Linked Accounts > Payroll Accounts). For more details see Changing linked accounts for payroll categories.
- Enter the General Payroll Information (Setup > General Payroll Information).
- Create Cards for individual employees (Card File > Cards List > Employee tab > New). For more details see Creating employee cards.
- Review your payroll categories (Wages, Entitlement, Deduction, Superannuation and Expenses). For more details see Creating payroll categories.
- Set up superannuation to allow you to pay your employees' super contributions. See Superannuation for more details.
Recording pay history and entitlementsYour employees' pay history and entitlement balances need to be entered into AccountRight. | UI Expand |
|---|
| title | 1. Entering employee payroll history |
|---|
| Payroll history represents amounts paid to employees in the current payroll year. These amounts will appear on payment summaries and reports. To enter pay history: - Go to the Card File command centre and click Card List.
- Click the Employee tab.
- Click the zoom arrow next to employee.
- Click the Payroll Details tab.
- Click Pay History on the left side of the screen. Refer to the following example:
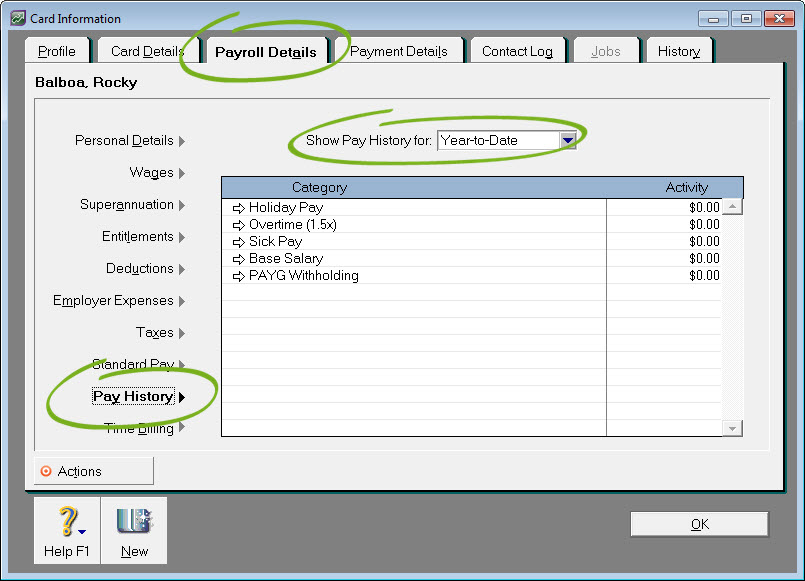 - Enter amounts paid to the employee in the Activity column. You can select different periods using the Show Pay History for drop down menu.
- Click OK.
|
| UI Expand |
|---|
| title | 2. Entering employee carry over entitlements |
|---|
| If your employees had leave balances as at June 30th, this is their leave which carried over from the previous payroll year. There's a few ways you can record carry over leave, but our recommended method is to enter it on the Payroll Details tab of your employee cards. Click Entitlements on the left and enter the carry over leave against the applicable entitlement. Here's an example where 120 hours of carry over holiday leave accrual has been entered. 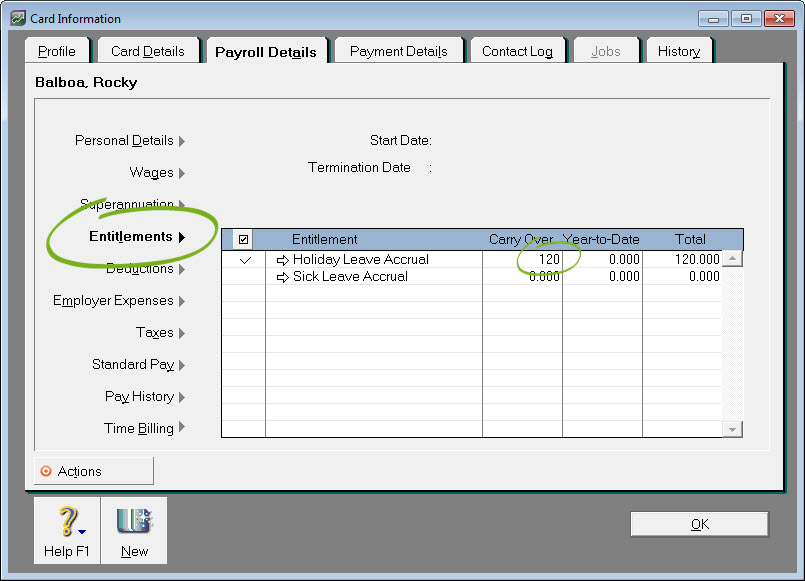
|
| UI Expand |
|---|
| title | 3. Entering year to date entitlements |
|---|
| To ensure your employees' leave balances are correct, you need to determine the hours of entitlements accrued and taken for the current payroll year. Once you know this for each employee, you can record these values against the applicable entitlements using a void (zero) pay. This ensures no values are paid, but the leave accrual hours are recorded against the employee in AccountRight. Determine your employees' year to date entitlement balances, then record them as follows: - Go to the Payroll command centre and click Process Payroll. The Process Payroll window appears.
- Select the option Process individual employee and select an employee.
- Enter the Payment Date (this will be a date in the current payroll year).
- Enter a pay date range in the Pay period start and Pay period end fields. This will be a period in the current payroll year.
- Click Next. The Select and Edit Employees Pay window appears.
- Click the arrow in the Edit column next to the employee's name. The Pay Employee window appears.
- Type a reference in the Cheque number field to show it is an adjustment, for example 'ADJ'.
- If you want to provide additional information, enter a description of the adjustment in the Memo field.
- Delete all hours and amounts shown in the window. You need to do this so you don't re-record any pay amounts for the period, other than the leave adjustment.
- In the relevant leave accrual field, enter the adjustment leave hours in the Hours column. For example, if you need to add 16 hours of holiday leave accrual and 20 hours of sick leave accrual, enter 16 and 20 next to respective accruals as shown in our example. Note the Net Pay is zero.
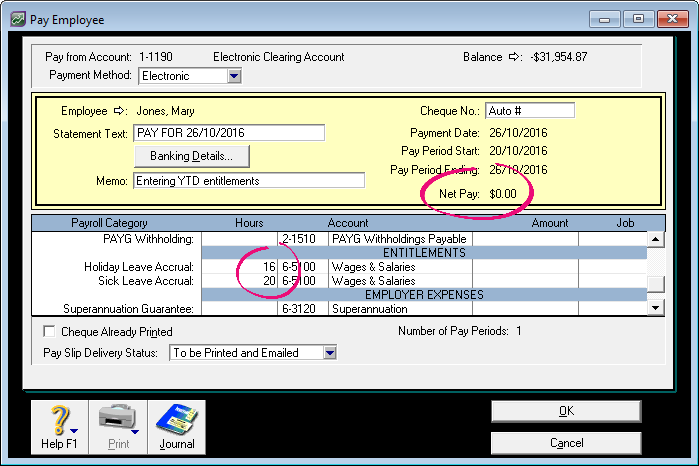 - Click OK. A warning message appears asking if you want to void the pay.
- Click OK. The Select and Edit Employee window appears.
- Click Record. A message appears confirming the number of paycheques to record.
- Click Continue. The void pay is recorded and the Process Payments window appears.
- Click Close.
- Repeat the above steps to record leave accruals for each employee.
|
| UI Expand |
|---|
| title | 4. Entering accrued (but unpaid) superannuation |
|---|
| Your employees' superannuation contributions (which are yet to be paid for the quarter) can be recorded using a void pay, similar to the previous task. This will ensure the super contributions are recorded against the employee and will be ready for payment using MYOB's super portal. Determine how much super has accrued for each employee for the quarter, then record it as follows: - Go to the Payroll command centre and click Process Payroll. The Process Payroll window appears.
- Select the option Process individual employee and select an employee.
- Enter the Payment Date (this will be a date in the current payroll year).
- Enter a pay date range in the Pay period start and Pay period end fields. This will be a period in the current payroll year.
- Click Next. The Select and Edit Employees Pay window appears.
- Click the arrow in the Edit column next to the employee's name. The Pay Employee window appears.
- Type a reference in the Cheque number field to show it is an adjustment, for example 'ADJ'.
- If you want to provide additional information, enter a description of the adjustment in the Memo field.
- Delete all hours and amounts shown in the window. You need to do this so you don't re-record any pay amounts for the period, other than the leave adjustment.
- Enter the value of accrued super against the Superannuation Guarantee category. The Superannuation Payable value will update automatically (as a negative value). Note the Net Pay is zero.
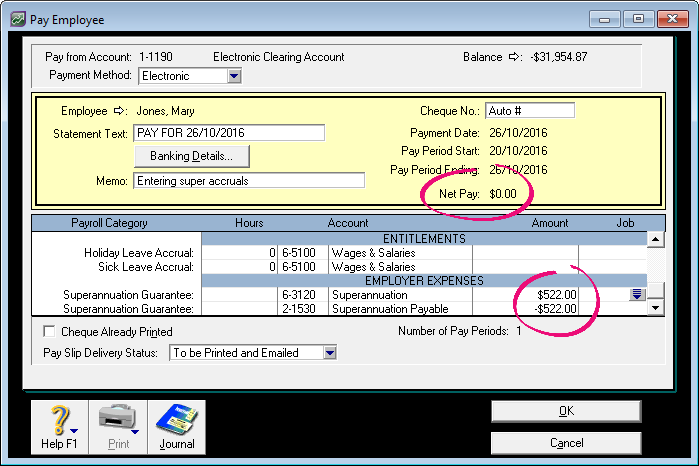 - Click OK. A warning message appears asking if you want to void the paycheque.
- Click OK. The Select and Edit Employee window appears.
- Click Record. A message appears confirming the number of pays to record.
- Click Continue. The void pay is recorded and the Process Payments window appears.
- Click Close.
- Repeat the above steps to record accrued super for each employee.
|
| UI Expand |
|---|
| title | 5. Entering employee outstanding liabilities |
|---|
| Outstanding liabilities, such as PAYG tax and workers comp, will need to be recorded using a general journal entry to debit and credit the applicable wage and expense accounts. This will ensure the activity is reflected in your profit and loss report and balance sheet. Because your accounts list will have been set up to suit your business, you might need the help of an accounting advisor to record the journal entry. The MYOB community forum is also a great place to find answers or get advice from payroll experts. |
|