Only available to Australian businesses using Single Touch Payroll reporting An employment termination payment (ETP) is a lump sum payment made to an employee because their employment has finished. ETP includes payments for unused rostered days off, payments in lieu of notice, a gratuity or 'golden handshake', and more. For a full list of payments that are and are not ETPs, see the ATO website. Go to the Payroll menu and choose Payroll reporting.Click Employee terminations.Select the employee, choose their last day of employment, then click Notify the ATO.
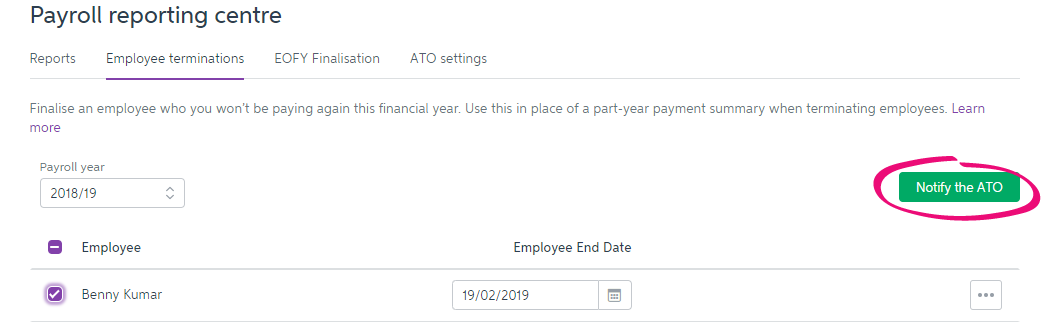 Image RemovedEnter your name as the authorised declarer and click Send. Image RemovedEnter your name as the authorised declarer and click Send.This declaration is processed in the same way other Single Touch Payroll reports are. They must be accepted by the ATO, which can take up to 72 hours. | UI Expand |
|---|
| title | 5. Finalise the employee |
|---|
| This step lets the ATO know that you won't be paying the employee again this payroll year. You can finalise the terminated employee now, or when you complete your STP finalisation at the end of the payroll year. For all the details, see End of year finalisation with Single Touch Payroll reporting. |
| UI Text Box |
|---|
| ETP does not include payments for unused annual leave. For more information on paying out unused annual leave to a terminated employee, see Processing a final pay. |
And because you'll be reporting your ETPs to the ATO with Single Touch Payroll, there's no need to create separate payment summaries for your employees. Just set up your ETP pay items and do a pay run. Easy!
| Anchor |
|---|
| 
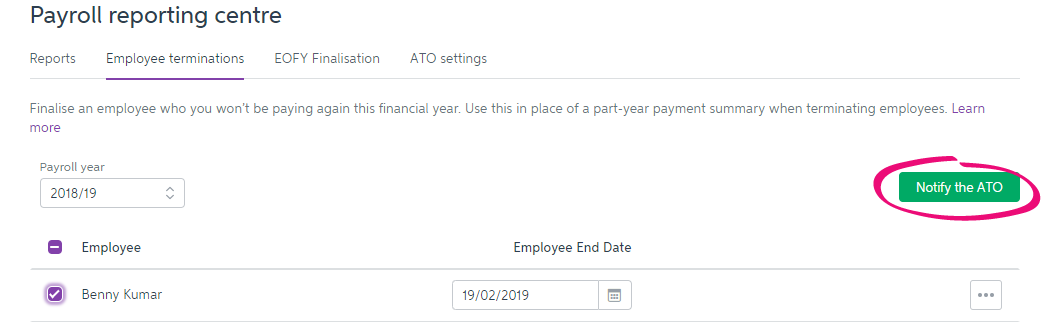

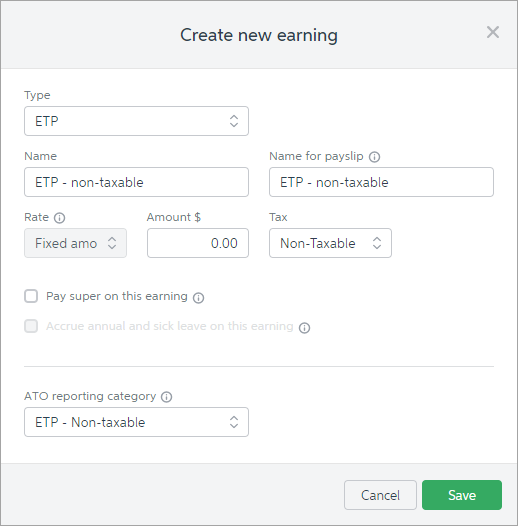



 Yes
Yes
 No
No
 Thanks for your feedback.
Thanks for your feedback.