ANSWER ID:9152AccountRight Plus, Premier and Enterprise, Australia only This page provides information on how you can confirm the accuracy of the Gross Payment amount reported on your employee's Payment Summaries. This is done using the Employee Payroll Register Detail report which details the payroll history for each employee. This payroll history forms the basis for the information used in the PAYG Payment Summary Assistant. For more information on preparing payment summaries, see the AccountRight help. | UI Text Box |
|---|
| For more information on MYOB end of financial year training options, go to the MYOB training web page. |
For more information on preparing payment summaries, see the AccountRight help. Single Touch Payroll reporting The ATO's new payroll reporting requirement, called Single Touch Payroll (STP), means you no longer need to prepare payment summaries. To set up STP and remain compliant with the ATO, you'll need to Upgrade to the new AccountRight. |
Printing the Employee Register Detail reportThe Employee Register Detail report lists each employee's total wages, entitlements, deductions, employee expenses and taxes but derives its information from the payroll history contained in the employee cards only. This report will be used to check the accuracy of the Gross Payments amount on the employee Payment Summaries. | UI Expand |
|---|
| title | To print the Employee Payroll Register Detail report |
|---|
| - Go to the Reports menu and choose Index to Reports.
- Click the Payroll tab.
- Under the Employees heading highlight the Register Detail report and click Customise.
- Click the down arrow
 next to the Period field and select Year-to-Date. next to the Period field and select Year-to-Date. - Click Print.
A sample Employee Payroll Register Detail report is shown below, generated from the sample Clearwater company file. The highlighted amount should match the Gross Payments amount on the Payment Summary for the particular employee - in this case Mary Jones. 
|
Confirming the Gross Payments on payment summariesOnce you have a print out of the Employee Register Detail report you will be able to compare the YTD Total Wages amount (as shown above) with the Gross Payments amount on each employee Payment Summary. As shown in the sample Employee Register Detail report above, the YTD Total Wages for this employee was $18844.83. As shown below, the employee's Payment Summary confirms this amount is correct. 
This amount is calculated based on the categories (fields) specified in the Payment Summary Assistant. To check this information, complete the following: | UI Expand |
|---|
| title | Confirming the Gross Payments |
|---|
| - Go to the Payroll command centre and click Print Payment Summaries. The Payment Summary Assistant will be launched.
- Click Next until the Payment Summary Fields window is displayed as shown below.
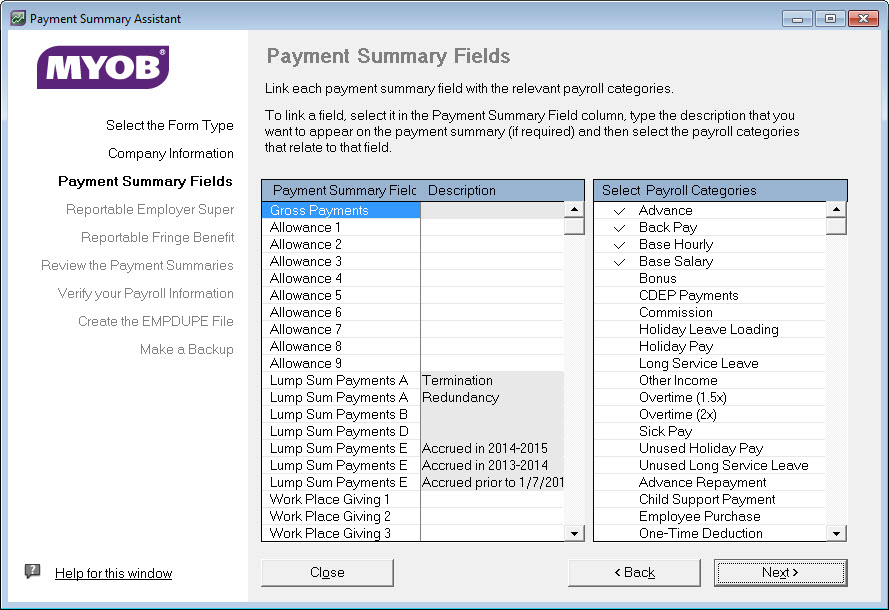 - Highlight the Gross Payments field. The payroll categories listed on the right with a tick next to them are the categories (fields) which will be included in the Gross Payments figure. Note: If you are unsure what should be included with Gross Payments, speak to your accountant or the ATO.
- Click Next until the Review the Payment Summaries window is displayed.
- Click the white zoom arrow
 next to the applicable employee to view their payment summary details as shown below. next to the applicable employee to view their payment summary details as shown below.
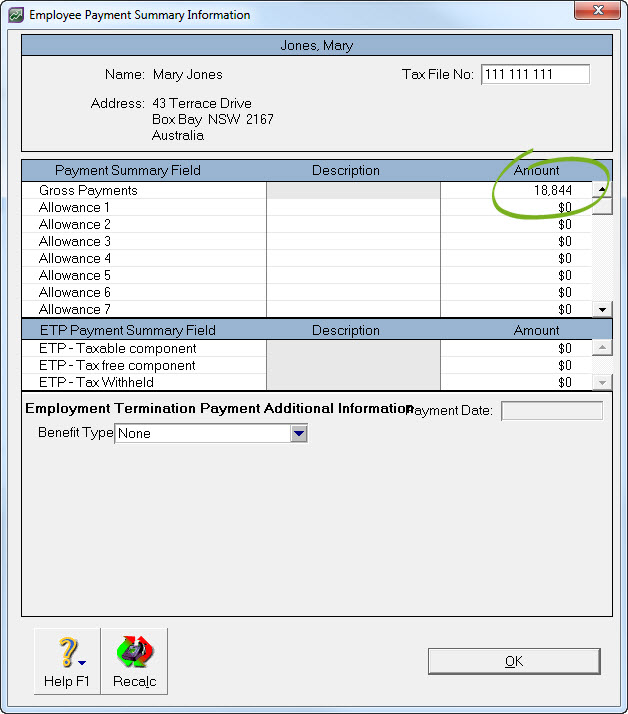 - If the YTD Total Wages amounts on the Employee Payroll Register Detail report and the Gross Payments amounts on the Payment Summaries are not equal, simply over type the Gross Payments figure with the figure from the Employee Payroll Register Detail report. Ensure you consult with your accountant before making any changes.
| UI Text Box |
|---|
| | If you change amounts in this window an asterisk will be displayed next to the amount to indicate it has been changed. To reset this to its original (calculated) value, click Recalc at the bottom of the window. The asterisk is only displayed on this window and will not appear on saved or printed payment summaries. |
|
| HTML |
|---|
<h2><i class="fa fa-comments"></i> FAQs</h2><br> |
| UI Expand |
|---|
| title | What should I do if I have already submitted my Payment Summaries to the ATO with incorrect figures? |
|---|
| You CANNOT create an amended EMPDUPE file using AccountRight or AccountEdge. Instead, to submit the updated information to the ATO you will need to use the payment summary paper form available from the ATO. On the ATO's paper form, you'll need to place an X in the box for the option specifying you are "amending a payment summary statement". To help you complete the ATO's paper form, use the verification report generated by your MYOB software when preparing your payment summaries. For more information on amending payment summaries, see the AccountRight help. For more information on correcting a mistake on a payment summary, visit the ATO website. |
|